How to make a batch file
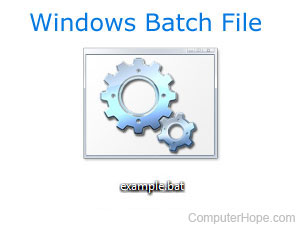
Below are steps to make a batch file on any computer running a Microsoft operating system (e.g., MS-DOS or any version of Windows).
Creating a batch file in Microsoft Windows
In Windows, you can create a batch file using the steps below or the steps mentioned in the MS-DOS command line section. If you are more comfortable with Microsoft Windows, you can use any text editor (such as Notepad or WordPad) to create your batch files. As long as the file extension ends with .bat. In the example below, we use the Windows Notepad to create a batch file.
- Click Start.
- Type Notepad in the Run box and press Enter.
- Once Notepad is open, type the following lines or copy and paste them.
@echo off echo Hello this a test batch file pause dir c:\windows pause
- Click File and then Save, and then navigate to where you want to save the file. For the file name, type test.bat and if your version of Windows has a Save as type option, choose All files, otherwise it saves as a text file. Once you have completed these steps, click the Save button and exit notepad.
- To run the batch file, double-click it like any other program. Once the batch file has completed running, it closes automatically.
See our what commands are available in a batch file page for commands that can be added to a batch file.
Creating a batch file in MS-DOS
To create a batch file in MS-DOS or the Windows command line, follow the steps below.
New versions of Windows or computers running a 64-bit version of Windows no longer support the edit command, which means these steps no longer work. Use the above steps if you are running the latest version of Windows.
- Open the Windows command line.
- In the MS-DOS prompt, type: edit test.bat and press Enter.
- If typed correctly, a blue edit screen should appear. In the edit screen, type:
@echo off echo Hello this a test batch file pause dir c:\windows pause
- Once these three lines are entered, click File and choose exit; when prompted to save, click Yes. Users who do not have a mouse can accomplish this same task by pressing Alt+F to access the file menu, and then X to exit. Press Enter to save changes.
- Once you are back at the MS-DOS prompt, type: test and press Enter to execute the test.bat file. Because the first line is a pause, you will first be prompted to press a key. Upon doing so, the batch file runs line-by-line; listing the files in the Windows and Windows\system directories.
To add more lines to this batch file, type edit test.bat to open the file for editing.
Additional information about the MS-DOS edit command is on our edit command page. Some versions of MS-DOS and bootable diskettes may not have the edit command. If this the case, you would either need to obtain the edit.com file or use the copy con command.
See our what commands are available in a batch file page for commands that can be added to a batch file.
