How to highlight or select text
The following sections contain information on how to highlight text on a computer, mobile device, or program. We've also included keyboard shortcuts, tips, and areas where you can practice highlighting text on this page.
Realize that if you type anything when text is selected, the selected text is replaced by what you type. If you do this as a mistake, use the undo feature.
How to highlight text on a desktop or laptop computer
Below are all the different methods of highlighting text, icons, and other objects on your computer using a desktop mouse, touchpad, and keyboard.
The methods below work in most operating systems, including Windows, macOS, and Linux.
- How to highlight text using your mouse.
- How to highlight using a touchpad on a laptop.
- Select text with the mouse button.
- How to highlight text using your keyboard.
- Practice highlighting text.
- How to highlight text using your keyboard and mouse.
- How to highlight an icon or another object.
- How to highlight multiple e-mails, files, icons, or other objects.
How to highlight text using your mouse
To highlight text using your mouse, position your cursor at the beginning of the text you want to highlight. Press and hold your primary mouse button (commonly the left button). While holding the mouse button, drag the cursor to the end of the text and let go of the mouse button. Once completed, all text from the beginning to the end should be highlighted. Below is an example of how text can be highlighted.
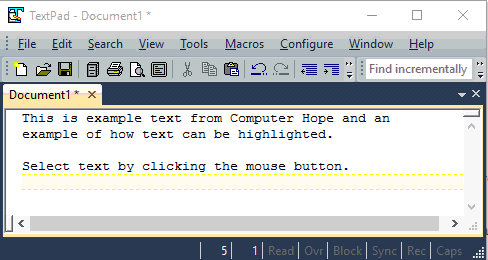
There is no limit to how much text can be highlighted. You can move to the end of a paragraph to highlight the full paragraph or keep holding the mouse button down and select multiple paragraphs or pages of text.
Text can be highlighted when your mouse pointer changes to an I-beam cursor.
You can highlight one line of text by clicking in the black space to the left of the line.
To highlight all text (entire document), move the mouse pointer to the top-left portion of the document area, and when it turns into an arrow, triple-click. Realize this tip doesn't work if you're clicking in the header.
How to highlight using a touchpad on a laptop
To highlight text using a touchpad on a laptop, move the cursor to the beginning of the text you want to highlight. Press and hold down the primary mouse button below the touchpad. While continuing to hold down the button, move another finger (or one from your other hand) along the touchpad in the direction you want to highlight.
If the touchpad acts as a button, press down until you feel a "click," and then drag your finger in either direction to highlight text.
Select text with the mouse button
Double-clicking a word highlights the word and triple-clicking a word highlights the full line or paragraph of text.
How to highlight text using your keyboard
To highlight with the keyboard, move to the starting location using the arrow keys. Then, hold down Shift, and press the arrow key in the direction you want to highlight. Once everything you want is highlighted, let go of Shift.
To highlight one word at a time, press Ctrl while holding Shift, and press ← or → arrow keys.
To highlight a whole line of text, move your cursor to the start of the line, hold Shift, and press ↓. You may also use the keyboard shortcut Shift+End.
To highlight all text (the entire page), press the keyboard shortcut Ctrl+A.
If you are not working with text that can be edited (e.g., this paragraph), you cannot highlight text using these methods. However, they work in word processor documents, text documents, and any text field.
Practice highlighting text
Below is a text field where you can practice highlighting text using the keyboard.
How to highlight text using your keyboard and mouse
To use the keyboard and mouse together, begin by moving and clicking the cursor where you want to start highlighting. Then, hold down Shift and click where you want to finish highlighting.
You can also practice this technique in the above text box.
How to highlight an icon or another object
To highlight an object like an icon in Windows, single-click the item. Once clicked, the icon or text should change to a different color, indicating it is highlighted.
To highlight multiple icons or other objects, drag a box around all files you want to highlight.
To individually highlight files, hold down Ctrl on the keyboard and while still holding Ctrl, single-click each file you want to highlight.
How to highlight multiple e-mails, files, icons, or other objects

Users may highlight multiple objects at once using the mouse or mouse and keyboard. In many programs, you can draw a marquee around the items you want to highlight. To draw a marquee, click-and-hold the left mouse button outside the area of the items, and then drag the marquee to the opposite diagonal corner. Once you release the mouse button, the items contained in the box are highlighted. In the animated picture, we are selecting nine picture files.
If a program doesn't support a marquee, highlight the first object in the series. Then, hold down Shift, click the last item you want to selected, and then let go of Shift. For example, clicking "Example" in the select field below, and then holding down Shift and clicking "Items" highlights all four available options.
To select only certain items from the list, hold down Ctrl, and click each item you want to highlight. Repeat this action to deselect an item.
How to highlight text on an Android smartphone and tablet
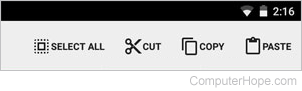
Press and hold down on any text with your finger, drag your finger over the text you'd like to highlight, and then let go. Upon letting go, a menu should appear in the top-right corner of the screen (shown to the right) that lets you cut or copy.
You may also press and hold on one word, the use the side bars to adjust the amount of highlighted text.
How to highlight text on an Apple iPhone and iPad
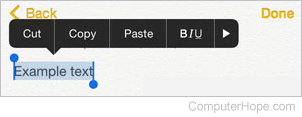
Press and hold your finger down on any text, drag your finger over the text you want to highlight, and then lift your finger. In the menu, tap the Select option.
You may also press and hold on one word, then use the side bars to adjust the amount of highlighted text.
How to highlight text on a Chromebook
For Chromebooks that have no mouse buttons, you can copy and paste text by following the steps below.
Press down on the touchpad and keep your finger there. Then, while continuing to hold down on the touchpad, drag your finger in the direction you want to highlight text. When you're finished highlighting, lift your finger.
You can also use many of the mouse and keyboard tips mentioned in our desktop and laptop section on a Chromebook.
How to highlight text on a Kindle
Press and hold your finger down on the starting word. Once that word is highlighted, drag your finger over any additional text to select it. When you're finished highlighting, lift your finger.
