How to shut down a computer
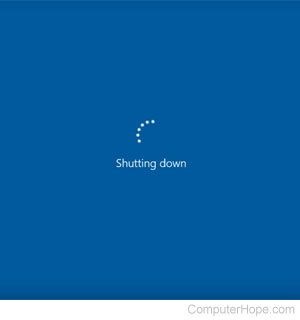
Shutting down a computer closes all open programs and exits the operating system safely so hardware isn't damaged and your files aren't corrupted. To learn how to properly shut down your computer, choose your operating system from the list below and follow the steps.
If you are unsure what OS (operating system) your computer is running, see: How to find what operating system is on a computer.
If the computer appears to be frozen, see: What should I do when a computer freezes or locks up?
Shut down in Windows 11
- Press the Windows key on the keyboard, or click Start.
- In the Start menu, click the Power icon in the lower-right corner.
- Select Shut down from the power menu.
-or-
Press Ctrl+Alt+Del, click the power icon in the bottom-right corner of the screen, and select Shut down from the menu.
-or-
From the Windows desktop, press Alt+F4 (which may also be used to terminate programs) until you get to the Shut Down Windows screen shown here. Then, select Shut down from the drop-down menu and click the ![]() button.
button.
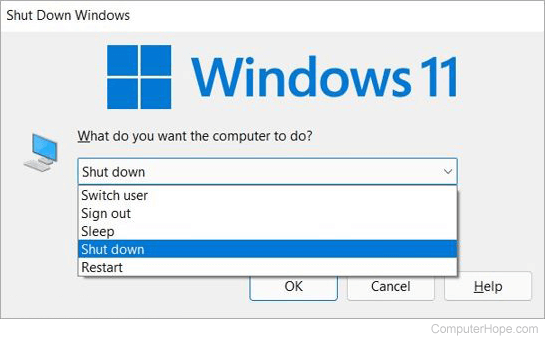
If you don't have a mouse, use the Tab and arrow keys to switch between fields. Use the Enter or spacebar key to select the Shut down option.
Shut down in Windows 10
- Press the Windows key on the keyboard, or click Start.
- In the Start menu, click the Power icon.
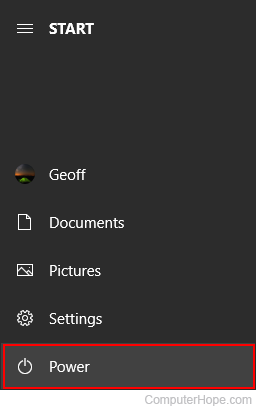
- Select Shut down from the pop-up menu.
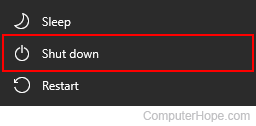
-or-
Press Ctrl+Alt+Del, click the power icon in the bottom-right corner of the screen, and select Shut down from the menu.
-or-
From the Windows desktop, press Alt+F4 (which may also be used to terminate programs) until you get to the Shut Down Windows screen shown here. Then, select Shut down from the drop-down menu and click the ![]() button.
button.
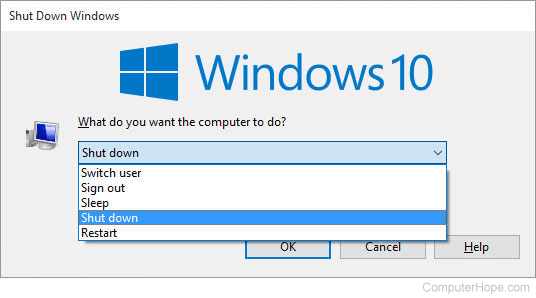
If you don't have a mouse, use the Tab and arrow keys to switch between fields. Use the Enter or spacebar key to select the Shut down option.
Shut down in Windows 8 and 8.1
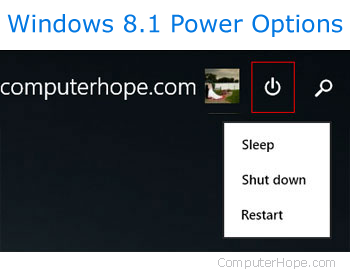
Windows 8 and 8.1
Neither of these versions of Windows has the Start menu. However, with the 8.1 update, Microsoft added the power options button to the upper-right corner of the Start screen that allows users to shut down or restart. Click the power options icon (squared in red in the image) and select Shut down from the drop-down menu.
-or-
Press Ctrl+Alt+Del, click the power icon in the bottom-right corner of the screen, and select Shut down from the menu.
-or-
From the Windows desktop, press Alt+F4 (which may also be used to terminate programs) until you get to the Shut Down Windows screen. Then, select Shut down from the drop-down menu and click the ![]() button.
button.
-or-
With Windows 8, Shut down is available in Settings of the Windows Charms.
If you don't have a mouse, use the Tab and arrow keys to switch between fields. Use the Enter or spacebar key to select the Shut down option.
Shut down in Windows Vista and Windows 7
Press the Windows key on the keyboard or Start and click the Shut down button.
-or-
Press Ctrl+Alt+Del, click the power icon in the bottom-right corner of the screen, and select Shut down from the menu.
-or-
From the Windows desktop, press Alt+F4 (which may also be used to terminate programs) until you get to the Shut Down Windows screen. Then, select Shut down from the drop-down menu and click the ![]() button.
button.
If you don't have a mouse, use the Tab and arrow keys to switch between fields. Use the Enter or spacebar key to select the Shut down option.
Shut down in Microsoft Windows 95, 98, NT, Me, 2000, and XP
All these versions of Microsoft Windows can be shut down through the Start menu.
- Press the Windows key on the keyboard or click Start.
- From the Start menu, click Shut Down.
Shut down in MS-DOS and the Windows command line
- Press the Windows key, type cmd, and press Enter to open the command line.
- In the prompt, type shutdown -s and press Enter.
- After a few moments, the computer shuts down.
To restart the computer, type "shutdown -r" and press Enter.
To log off the current user account, type "shutdown -l" and press Enter.
Alternatively, shut down your computer using a batch file and optionally run it with a keyboard shortcut. For more information, see: How to shut down or restart the computer with a batch file.
Shut down in a Chromebook
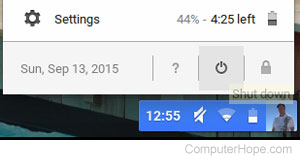
To shut down a Chromebook, follow these steps.
- Click the time in the bottom-right corner of the screen.
- Click the Power button icon.
Shut down in Apple macOS
To shut down a macOS computer, follow these steps.
- Click the Apple menu icon in the top-left corner of the screen.
- In the Apple menu, click Shut Down.
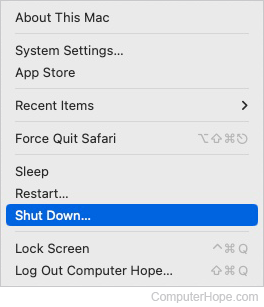
- In the prompt, click the Shut down button to confirm your choice.
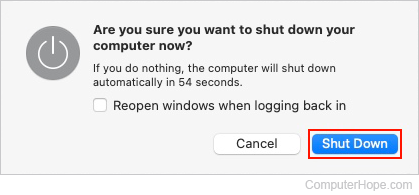
How to force shut down a computer

If your computer does not shut down using the shut down options in the operating system, you may need to force a shut down. Sometimes, a program gets stuck and does not stop running, hardware drivers may be causing issues, the operating system has corrupt system files, or the computer is frozen and nothing works. Each of these cases may require a forced shutdown to turn off the computer.
To force a computer to shut down, find the computer's power button. The picture shows an example of a power button on a computer. Press and hold the power button until the computer turns off, then release the power button.
Performing a forced shutdown can cause damage to program and operating system files and hardware drivers. The files could be corrupted, resulting in errors when you turn the computer on again. A forced shutdown should only be done as a last resort.
