How to use a computer mouse

A computer mouse is a handheld pointing device and input device used with all desktop computers that moves the mouse pointer on the screen. To help with portability, mobile devices, like a laptop, use a touchpad instead of a mouse. Mobile devices, like a smartphone and tablet, use a touch screen for their pointer input. This page is designed to help new computer users become more familiar and efficient with a desktop computer mouse.
Connecting a mouse to a computer
Before using the mouse, it must be connected correctly to the computer and working. If you have a new computer and need help connecting the mouse, or the mouse is not working, see our steps on connecting and installing a mouse.
Familiarize yourself with the mouse
Today's computer mouse consists of two buttons and a mouse wheel, as shown in the picture below. By default, the left button acts as the left-click and is the default mouse button you use for most actions on the mouse. The right mouse button performs the right-click and gives you a menu or other options explained later.

If you are left-handed, the mouse buttons can be switched. For help switching the mouse button, see: How to change the left and right mouse buttons.
As far as the mouse wheel, it is used to scroll up and down and is also explained in further detail later on this page.

A mouse generates movement using one of two technologies: optical or mechanical. Today, the optical mouse is commonly used, which utilizes either LED (light-emitting diode) or laser to detect movement. The other and older technology is the mechanical mouse, which uses a ball and wheels to determine the movement of the mouse.
Holding the mouse
To hold the mouse, keep your thumb on the side of the mouse, index finger on the left button, and middle finger on the right button. While holding the mouse, relax your hand and make sure your hand is straight with your arm. You should never have your wrist at an angle while using the mouse.
To move the mouse, use your ring finger and pinky to push and move left and your thumb to move right. All up and down movement is done by gently gripping the mouse and pushing or pulling the mouse.
Moving the mouse pointer
Using your right or left hand, pick up the mouse and move it to the center of the mouse pad. Once in position, drag the mouse up, down, left, or right to move the mouse pointer on the screen. If you reach the edge of your mouse pad, pick up the mouse and move it to the opposite side of the mouse pad. Then, continue dragging the mouse in the direction you want the mouse pointer to move.
One way the computer knows the mouse pointer position is with an x-axis and y-axis value. As you move your mouse right, the x-axis value increases, and moving left decreases the x-axis value. Moving down increases the y-axis, and moving up decreases the y-axis. Move your mouse and watch the values in the interactive example below.
Your mouse pad should be big enough not to require you to pick up the mouse. If you have to pick up the mouse frequently, you may want to increase the speed of your mouse.
If you or someone you know needs another way of practicing with the mouse, play a few games of Solitaire or FreeCell. These games are easy to play and can teach how to move, click, and drag something using the mouse.
Understanding the mouse cursor (pointer)
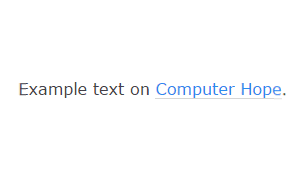
As you move your mouse, the cursor (pointer) can change as it hovers over different objects. For example, in the animated illustration, the mouse cursor is an arrow. When it hovers over text, the mouse pointer changes to an I-beam cursor. Similarly, when the pointer hovers over a hyperlink in a browser, the mouse pointer changes to a hand icon.
Any program or web page can change how a mouse pointer appears.
Practice hovering with the mouse pointer
In this example text, you can practice hovering your mouse over the text to get each of the different mouse pointers. If your mouse pointer is not over any of the text, your cursor should be an arrow. Moving your pointer over any of this text changes it to an I-beam cursor that lets you select text (explained later). Finally, if you move your mouse cursor over this link, it changes to a hand with the index finger pointing to the link cursor. If you click the link, it skips to the next section about using your mouse to click.
Clicking with the mouse
While you spend most of the time moving a mouse pointer, another important feature of the mouse is clicking the mouse buttons. As mentioned earlier, most clicking is done with the left mouse button. To left-click, you press down on the left mouse button and then let go as if you were pushing a button on a telephone.
Practice left-clicking check boxes
Below are several check boxes you can use to practice left-clicking. Check each of the boxes below.
Practice left-clicking text
Opening a file or program
To open a file or program on a Windows computer, double-click the left mouse button on the icon of the file or program you want to open. To double-click, press your left mouse button twice quickly. For new computer users, double-clicking can be difficult because it requires two quick clicks. If you click too slowly or move your mouse while clicking, it may not work.
If you are having trouble double-clicking your mouse button, you can slow down the mouse clicking speed. For help with slowing down the clicking speed, see: How to increase or decrease the mouse double-click speed.
Double-click practice
Double-click this text.
Double-clicking text practice
Although double-clicking an icon opens that file or application, some programs, operating systems, menus, and other features may only require a single click.

Selecting an object and highlighting text
When your mouse pointer is on top of an object (e.g., an icon), click the left mouse button once to highlight that object. To select multiple files, as is being done in the animated picture, you can drag a marquee around all objects you want to highlight.
To select text, click the left button at the end of the text you want to select. While pressing the left mouse button, drag the mouse to the left and up to select multiple lines of text.
Practice highlighting text
Below is a text field to practice highlighting text using the keyboard.
Drag-and-drop
The phrase drag-and-drop describes selecting an object or text, moving it (dragging), and then placing it (dropping) in another area. For example, to drag-and-drop an object, such as an icon, you would first move your mouse cursor over it. Then, press and hold down the left mouse button, move the object to the desired location, and release the button to set it down.
Viewing properties or right-clicking
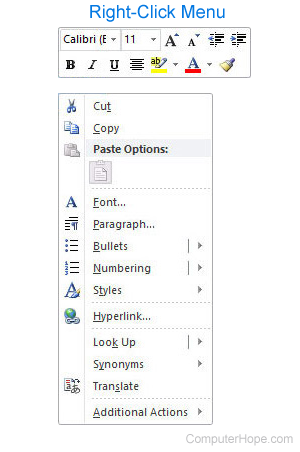
To see the properties of anything on the computer, move your mouse cursor over the text, icon, folder, or file and press the right mouse button (right-click). If the right-click menu does not give you the options you need, select "Properties" from the drop-down menu. If you view the properties of text, you get a menu with options such as cut, copy, and paste.
Copy and paste using the mouse
After learning to right-click using the mouse, you'll find many new options, such as the ability to cut, copy, and paste.
Practice copying and pasting using the mouse
Use the two text fields below to copy the text from the first text box into the second box. Highlight the text using your mouse, as explained in a previous section, and right-click anywhere on the highlighted text. In the context menu, select Copy. When the menu disappears, right-click in the second box where you want to put the text. When the menu appears, select Paste.
Using the mouse wheel
The mouse wheel lets you scroll up and down on any page without using the vertical scroll bar. If your mouse has a wheel, you may have already used it to scroll down as you read this page. If you are unfamiliar with this wheel, use it now to scroll up and down on this page.
On most computer mice, the mouse wheel is also a button. You can press it to take an optional action, depending on your program. For example, if you click this Computer Hope link with the mouse wheel, it opens in a new tab.
Other mouse buttons
Many different mice are available for the computer today, with many different button options. Another popular configuration for a mouse today is to have two thumb buttons on the left side of the mouse. These two buttons allow you to move back and forward on a browser or be programmed to perform any other action on your computer.

Other types of mice
Finally, realize that many sizes and types of mice can be used with a computer. If you have difficulty using your mouse or want to try something, visit a local computer store or online store to see available options. The picture shows a trackball mouse that is easier for some users to use.
