How to create a multilevel list in a word processor
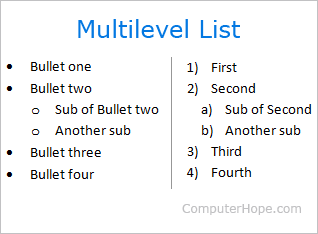
To create a multilevel list like those shown in the picture, follow the steps for the word processor you are using.
Creating a multilevel list in Microsoft Word
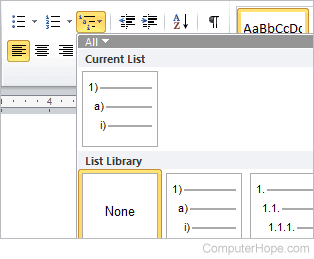
In Microsoft Word, click the multilevel bullet icon under the Home tab, as shown in the picture. Once the list is started, enter each of the list items you want.
To create a sub-item or another level in the list, press Tab. Pressing Tab again creates another level in the list.
To move a level of the list back a level, press and hold Shift and press Tab.
To edit the style of the list item, you can right-click the number or bullet and move to the bullet or number style you want to use.
Creating a multilevel list in Google Docs
In Google Docs, click the bullet or number list icon (![]() ) at the top of the document. Once the list is started, enter each of the list items you want.
) at the top of the document. Once the list is started, enter each of the list items you want.
To create a sub-item or another level in the list, press Tab. Pressing Tab again creates another level in the list.
To move a level of the list back a level, press and hold Shift and press Tab.
Creating a multilevel list in OpenOffice Writer
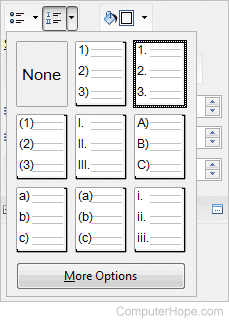
To create a multilevel list in OpenOffice Writer, click the bullet or number list icon at the top of the page. Once the list is started, enter each of the list items you want.
To create a sub-item or another level in the list, press Tab. Pressing Tab again creates another level in the list. To change how the new level list appears, click the down arrow on the bullet or number list icon on the Properties window, as shown right.
To move a level of the list back a level, press and hold Shift and press Tab.
