How to open an image file from the Linux terminal
Many image viewer applications are available for Linux. The simplest, most common and powerful is ImageMagick. To proceed, select a topic from the list below or view all of the sections in order.
Checking if ImageMagick is installed
ImageMagick comprises many different commands for viewing, manipulating, and modifying images. The tool used to display files is called display. To find out if it's already installed on your system, open a terminal and at the command prompt, run the following command.
display -version
If ImageMagick is installed, the command above displays the version information, like the example below.
Version: ImageMagick 6.8.9-9 Q16 i586 http://www.imagemagick.org Copyright: Copyright (C) ImageMagick Studio LLC Features: DPC Modules OpenMP Delegates: bzlib djvu fftw fontconfig freetype jbig jng jpeg [...]
Installing ImageMagick
If you don't have ImageMagick installed on your system, you can install it with your package manager. To do so, use the command listed below that corresponds to your Linux distribution.
sudo apt-get update && sudo apt-get install imagemagick
sudo yum update && sudo yum install ImageMagick
sudo dnf update && sudo dnf install ImageMagick
sudo zypper refresh && sudo zypper install ImageMagick
pacman -Sy imagemagick
Using ImageMagick to display a file
To display an image file, run display <file name>. For example:
display logo.jpg
The command above creates a new window displaying the image named logo.jpg, as shown in the example below.
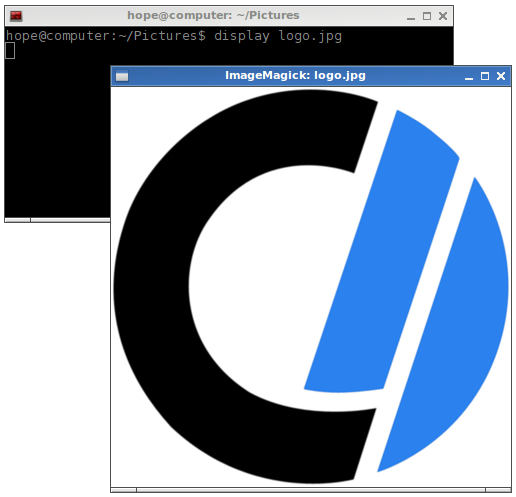
Learn more about ImageMagick
To find out how to build and install ImageMagick from the source code, or find more about the many tools it provides, visit the ImageMagick website.
