How to reset default settings in an Internet browser
Updated: 03/10/2024 by Computer Hope

Restoring a browser's default settings is often useful when you must troubleshoot issues or want to refresh your browser without reinstalling it. Restoring default settings can improve browser performance.
To reset an Internet browser back to its default settings, select your browser in the list below and follow the instructions.
Google Chrome

- Open the Google Chrome browser.
- Click the
 icon in the upper-right corner of the browser window.
icon in the upper-right corner of the browser window. - In the drop-down menu, select Settings.

- On the left side of the screen, click Advanced to expand the menu, then click Reset and clean up.
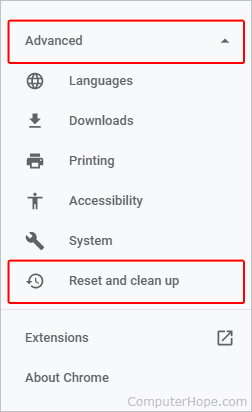
- In the Reset and clean up section, click the Restore settings to their original defaults option.

- Click the Reset settings button in the pop-up window to confirm your choice.
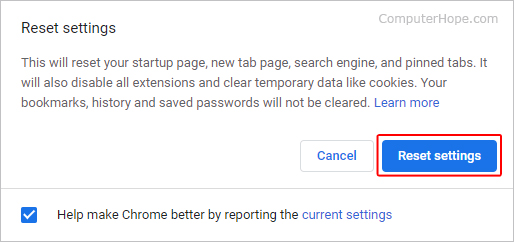
Mozilla Firefox

- Open the Firefox browser.
- In the upper-right corner of the browser window, click the Open menu
 icon.
icon. - Near the bottom of the drop-down menu, select Help.
- Select More troubleshooting Information from the expanded menu.
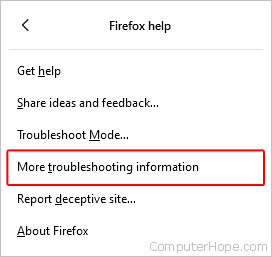
- Near the top-right of the page, under Give Firefox a tune up, click the Refresh Firefox button.
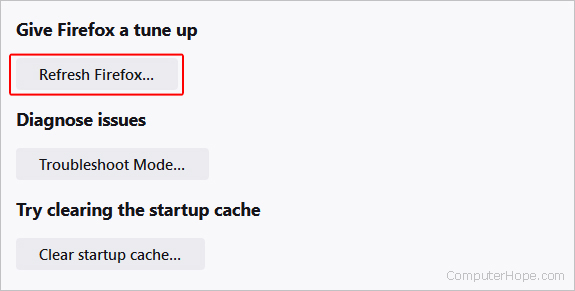
- Click the Refresh Firefox button in the prompt window to confirm your choice.
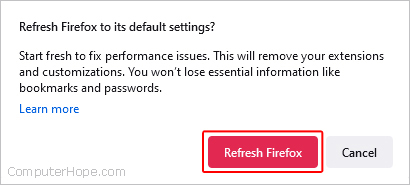
Microsoft Edge

- Open the Microsoft Edge browser.
- Click the Settings and more icon
 in the upper-right corner of the browser window.
in the upper-right corner of the browser window. - In the drop-down menu, select Settings.

- Under the Settings section on the left, click Reset settings.
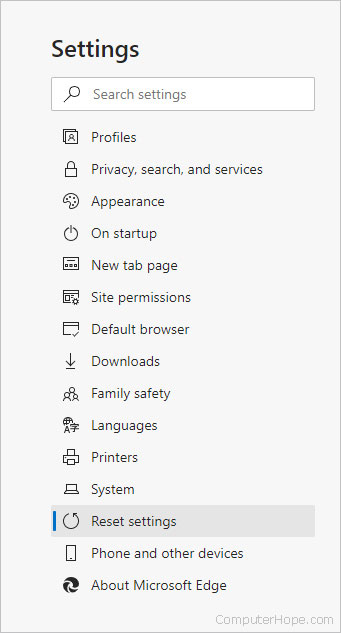
- Under the Reset settings section, click Restore settings to their default values.
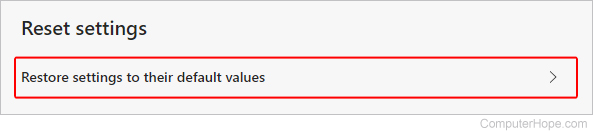
- When prompted, click the Reset button to confirm your choice.
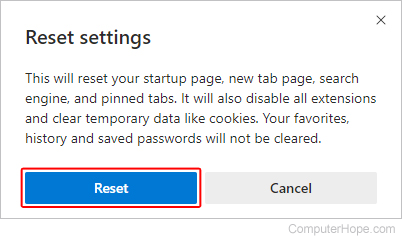
Microsoft Edge Legacy

- Right-click Start and select Apps and Features from the menu.
- In the Apps & features list, scroll down to find and select Microsoft Edge.
- Click the Advanced options link under Microsoft Edge.
- On the Microsoft Edge settings page, scroll down to the Reset section and click the Reset button.
- Click the Reset button in the small pop-up window to confirm your choice.
Microsoft Internet Explorer

- Open the Internet Explorer browser.
- In the upper-right corner of the screen, click the
 icon.
icon. - In the drop-down menu, select Internet options.
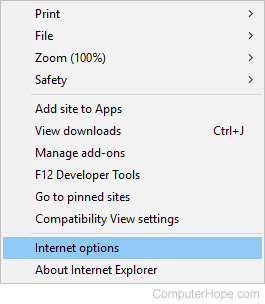
- In the Internet Options window, click the Advanced tab.
- Under Reset Internet Explorer settings, click the Reset button.
- In the pop-up window, click the Reset button to confirm your choice.
Opera

- Open the Opera browser.
- Click the Opera
 button in the upper-left corner of the screen.
button in the upper-left corner of the screen. - In the drop-down menu, select Settings.

- In the Settings window, click the
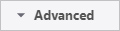 button.
button. - Scroll to the bottom of the expanded Settings window and, under the Reset settings section, click the Restore settings to their original defaults option.

- Click the Reset button in the pop-up window to confirm your choice.
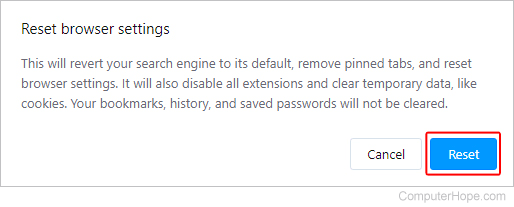
or
- Open the Opera browser.
- In the address bar at the top, type opera:about and press Enter.
- On the About Opera page, find the Paths section and make a note of the folder path for Profile and Cache.
- Close the Opera browser.
- Open the Windows Explorer program and navigate to the folder path you noted in step 3 above. Go up one folder, then delete the folder designated in the Profile and Cache folder path.
For example, in the image below, the folder path is C:\Users\Tim\AppData\Roaming\Opera Software\Opera Stable. You would navigate to the Opera Stable folder, go up one folder to the Opera Software folder, and delete the Opera Stable folder.
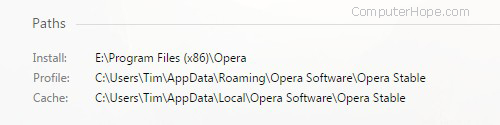
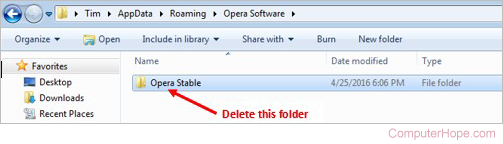
Safari

Resetting Safari
Unfortunately, the "Reset Safari" option was removed from macOS. To restore the default settings, you must clear the history, clear the browser cache, and remove any extensions.
- How to clear Safari history.
- How to clear browser cache and cookies.
- How to disable or remove browser extensions.
Remove all customized Safari settings
- Click the hard drive icon on the macOS desktop to view the hard drive contents.
- Browse to the following folder: Users > [Users Home] > Library > Safari.
- In the Safari folder, drag-and-drop all files, except the Bookmarks.plist file, to the Trash.
- Browse to the following folder: Users > [Users Home] > Library > Preferences.
- In the Preferences folder, drag-and-drop the following entries to the Trash:
- com.apple.Safari.plist
- com.apple.internetconfig.plist
- com.apple.internetconfigpriv.plist
Note
If you do not see the com.apple.internetconfigpriv.plist entry in the Preferences folder, ignore it and Trash the other two entries listed.
