How to show or hide desktop shortcut icons

As you use your Windows PC, you may start to notice you accrue many shortcut icons on the desktop. You can always delete them, but sometimes it is easier to hide icons temporarily so you can view them again later. To proceed, follow the instructions in the sections below.
Windows has default desktop icons built into the operating system. To hide or show desktop icons (e.g., Recycle Bin, My Computer, etc.), see: Missing My Computer, My Network Places, or My Documents icon.
To hide your desktop icons because there are too many, you can also create a new folder on your desktop to store icons. For example, you could divide your icons into groups (e.g., Programs, Games, Documents), then move each group into its own folder. See: How to create a directory or folder.
Show or hide all desktop shortcut icons
- Press the Windows key+D on your keyboard to display the Windows desktop.
- Right-click an empty area on the desktop and select View in the drop-down menu.
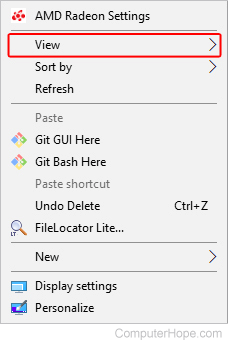
- Click Show desktop icons to uncheck the option and hide all desktop icons.
![]()
To show the desktop icons again, follow the same steps above to place a check next to the "Show desktop icons" option.
How to show or hide an individual shortcut icon
If you have previously set hidden files and folders to be visible, using the steps below results in the hidden shortcut icon being greyed out instead.
- Press the Windows key+D on your keyboard to display the Windows desktop.
- Right-click the desktop shortcut icon you'd like to hide.
- From the drop-down menu, select Properties.
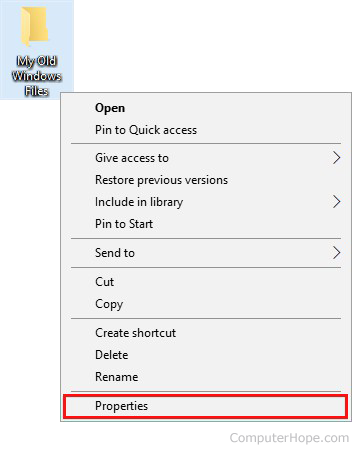
- On the General tab, locate the Attributes section.
- Check the box next to Hidden (A), click Apply (B), then click OK (C).
![]()
To show the icon again, follow the same steps above, but uncheck the box next to "Hidden" in step 5.
To show icons, files, and folders you've marked as "hidden," see: How to view hidden files and folders in Windows.
