How to test if a website or web page is down
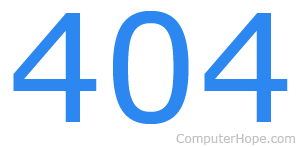
It's possible for the web server running a website, the routers, and other equipment that connects your computer to the server to go down. Changes, maintenance, patching, or other issues can cause the web server or routers to be unavailable. When this happens, your computer may get an error (e.g., 404 error) or timeout when trying to access a website.
Below are different tests you can perform to determine if the problem is on your end, in-between, or the web server.
Test your Internet connection
If your Internet connection is not working a website may appear to be down. You can quickly identify if you have this problem by visiting a site you've never visited. For example, if you are viewing this web page on the same Internet connection for the first time, your Internet connection is likely not the problem.
Refresh your browser or try another browser
In some situations, it may be your Internet browser that is causing you problems. To help verify this is not the problem, make sure you refresh the web page you are trying to view by pressing F5 on your keyboard. If this does not work and you have an alternative browser installed (e.g., Google Chrome or Firefox), try a different browser.
If the web page does work in a different browser, but does not work in your browser of choice, clear your browser's history. If this does not help, you may need to reset the browser to its default settings.
Test and reset your router

If you have a home router or broadband modem, it is not uncommon for these devices to experience problems, causing a website or web page not to work. One common problem that routers have is in their routing tables, resulting in websites not found. It is also possible for it to appear that all sites work except one website.
To help verify you are not having a problem with your router or modem, disconnect the power cable to them and leave them disconnected for 10 seconds. After waiting, plug the power back into the devices, wait a few seconds, and then try the web page or website again.
Make sure when you try the web page again you refresh your browser (usually by pressing F5 on the keyboard). Otherwise, the computer may use a cached version of the web page.
Test site using an online service
If you tried all of the above suggestions and still cannot access a website, verify if the problem is on their end. The best way to test this is with a third-party service to test whether a website is up or down. Below are a few services to tell if a website is up or down.
If these services report the website or web page is up, but you cannot access it, the issue is possibly due to one of the following reasons.
- Problem with your Internet.
- School or work has blocked the website.
- Your IP address may be banned.
We recommend you verify there is not a problem with your ISP (Internet service provider) by contacting their support to confirm the problem is not on their end. If this is a computer at a school or job, you'll need to contact the administrator of the network.
Another method of testing a website and web page is to turn off the Wi-Fi on your smartphone. With Wi-Fi turned off, see if the same problem happens while using your phones cellular data service. If the website works on your phone, it is a problem with your router or computer.
Traceroute the connection
Further troubleshooting can be done by doing a traceroute on the IP address or domain you are trying to access. Doing a traceroute can give you an idea if the problem is with one of the routers between you and the web server.
