How to hide rows or columns in Excel
In Microsoft Excel, it is possible to hide one or more rows or columns in a worksheet. For any version of Microsoft Excel, follow the steps below to hide a row or column.
Hide a row
To hide a row, follow the steps below.
You can use the keyboard shortcut Ctrl+9 to hide a row in Excel.
- On the far left side of the spreadsheet, right-click with your mouse on the row header for the row you want to hide.
- In the pop-up menu, select Hide.
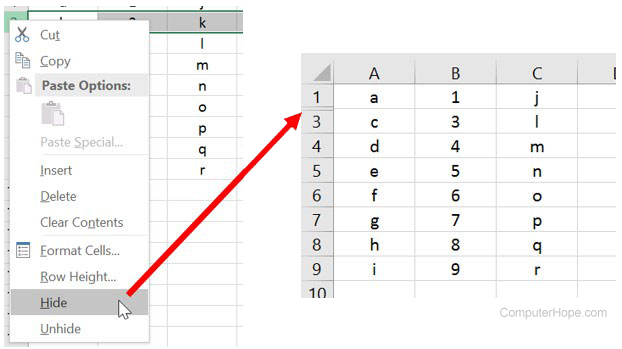
The hidden row is identified by two lines between the two rows where the hidden row is located, as shown in the picture above. If the two lines between the rows are not visible, the hidden row can be identified by a skip in the row numbering. In the picture above, the row numbering skips from "1" to "3" because row 2 is hidden.
To hide more than one row, highlight each row to be hidden, then right-click and select Hide in the pop-up menu. All the highlighted rows will be hidden.
Hide a column
To hide a column, follow the steps below.
You can use the keyboard shortcut Ctrl+0 to hide a column in Excel.
- Near the top of the spreadsheet, below the menu bar or Ribbon, right-click the column header for the column you want to hide.
- Select Hide in the pop-up menu.
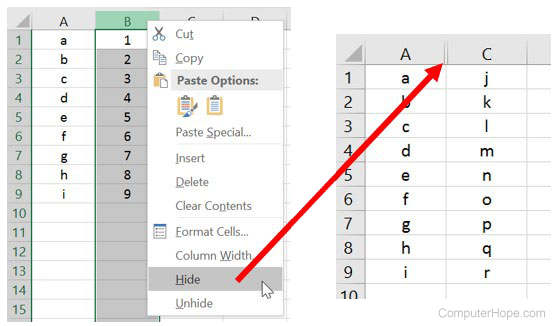
The hidden column is identified by two lines between the two columns where the hidden column is located, as shown in the picture above. If the two lines between the columns are not visible, the hidden column can be identified by a skip in the column header letters. In the picture above, the column header lettering skips from "A" to "C" because column B is hidden.
To hide more than one column, highlight each column to be hidden, then right-click and select Hide in the pop-up menu. All the highlighted columns will be hidden.
