How to install Ubuntu on your Windows computer

To run Linux on your Windows computer in a dual-boot configuration, consider installing Ubuntu. It's a solid, user-friendly Linux distribution that goes out of its way to co-exist happily with Windows on your computer.
In this guide, we'll be installing Ubuntu 16.04 alongside Windows 10. These instructions should also work with Windows 7 and Windows 8.
One of the first steps will be to create the bootable installation media. To do this, you need either a USB (universal serial bus) flash drive or a DVD-R drive and blank DVD-R (digital versatile disc recordable) disc.
If want to install Ubuntu as your only operating system, replacing Windows completely, see: How to install Ubuntu.
Download Ubuntu
Begin by downloading the Ubuntu installer image. It's called an "image" because it's a snapshot of everything that needs to go on an entire disk, all in one ISO file. To get it, go to the official download site and download Ubuntu Desktop. The size of the file will be about 1.5 gigabytes.
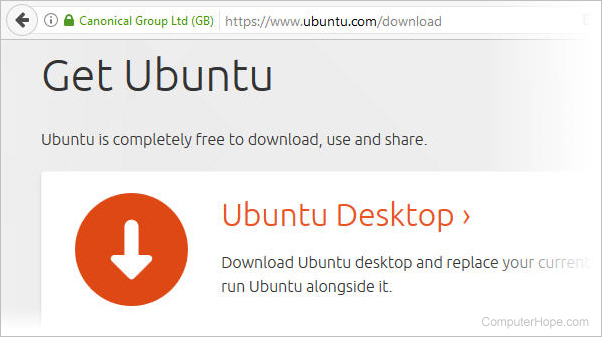
Create the installation media
In these steps, we'll write the Ubuntu .ISO image to a USB flash drive (or a DVD-R if you prefer).
- You'll need special software to create the bootable installation media. We recommend using Rufus Portable, a free utility for Windows. Go to the Rufus site and download the installer. As of this writing, the current version is 2.12p.
- Insert your flash drive into a USB port on your computer, or insert a blank DVD-R disk into your DVD-R drive.
- Run the Rufus .EXE file when it's finished downloading. There is no installer, the program runs. When you receive a UAC (User Account Control) prompt, click Yes to continue.
- In the Rufus window, click the Select Image button (pictured) to choose an image file. Open the .ISO file that you downloaded.
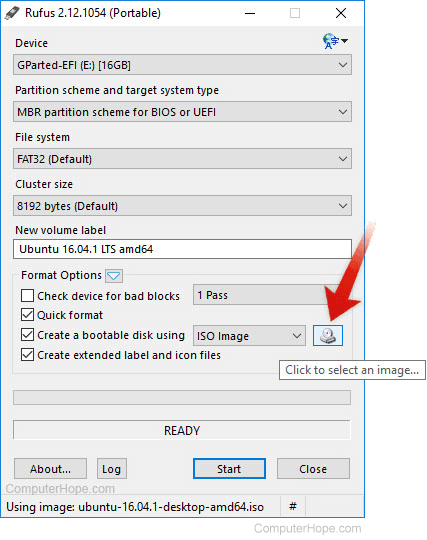
- Make sure your USB flash drive (or DVD-R drive) is selected in the Device drop-down box.
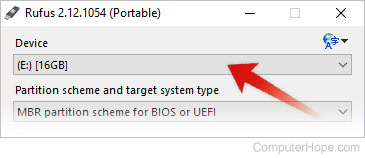
- Click Start.
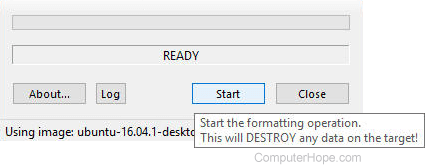
- At this point, Rufus may need to download updated SysLinux files. If prompted, click Yes to download the updates.
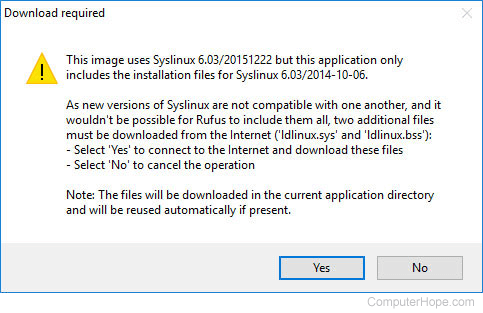
- The Ubuntu installer is an ISOHybrid image, so you will be given the choice of ISO or DD image writing mode. ISO image mode is the safer option because it does not overwrite the partition table on your flash drive. Choose ISO image mode and click OK.
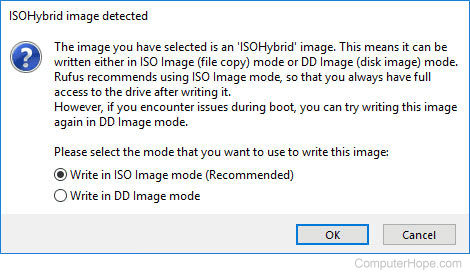
- To begin writing the image to your flash drive, click OK.
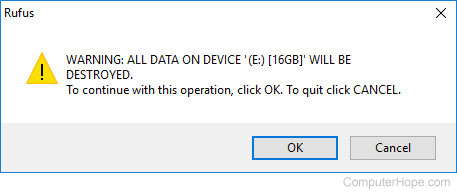
- Keep an eye on the green progress bar, because there is no special message when the job is done. Look for the progress bar to complete, and the status message to say READY. When it does, you can exit by clicking Close.
Your flash drive or DVD-R should now be a bootable Ubuntu disk. If you boot your computer while the disk is inserted, the installer runs. Let's do that now.
Boot from the installation media
- Reboot your computer with the USB flash drive (or DVD-R) inserted in your computer. The Ubuntu installer should start instead of Windows. If it doesn't, change your computer's boot device sequence in your BIOS setup so your USB (or DVD-R) is ordered above your hard drive. When the installer boots successfully, you will see the Ubuntu loading screen.
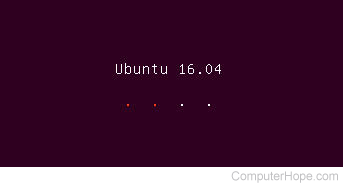
- At the welcome screen, choose Install Ubuntu.
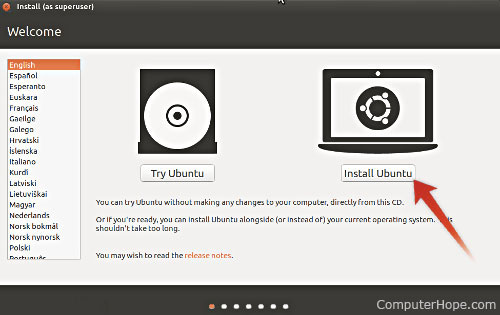
- On the next screen, you can choose whether you want updated software packages to be downloaded while you install Ubuntu. What option you choose is up to you (you can always do it later). Either way, this might be a good time to make sure your installer connects to the Internet. Use the network icon in the systray in the top-right of the window to adjust or configure your networking settings. If you use Wi-Fi, you can use this interface to connect and authenticate to your wireless network.
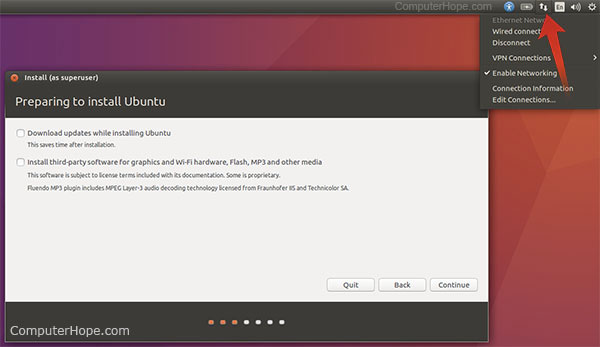
- Choose an installation type. To install Ubuntu as a dual-boot option with Windows, select Install Ubuntu alongside Windows. Click Continue.
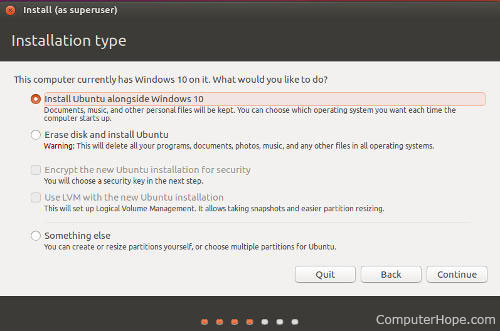
- Next, choose where Ubuntu should be installed. The installer will recommend a configuration that allocates a reasonable amount of space to Ubuntu while giving priority to the size of your Windows partition. As you can see in this example, we are installing on a small drive, but there's still room for Ubuntu alongside the base Windows 10 installation. To accept the settings and begin the installation, click Install Now.

- You will be prompted twice to confirm, and this is your last chance to change your mind. Click Continue at both prompts to begin.
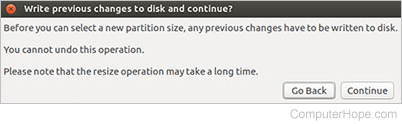
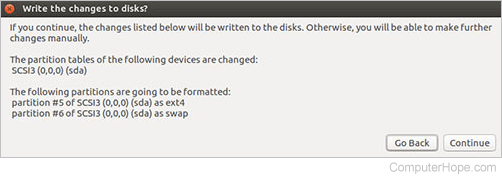
- Next, set your time zone by clicking the map or typing the name of a city into the text box. Click Continue.
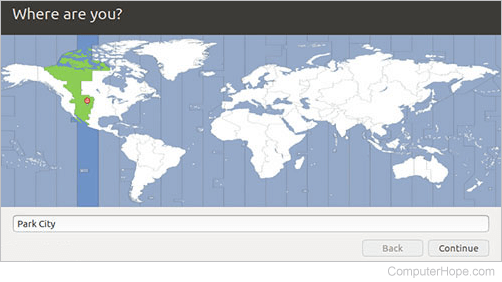
- Specify your language and what type of keyboard you use, then click Continue.
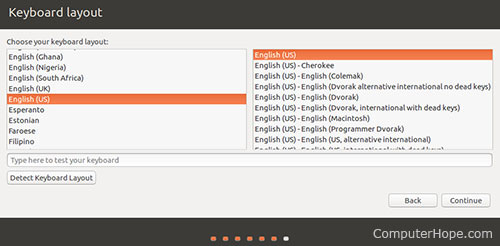
- Type your full name (or whatever you want), your computer's name, and your desired username. This user account is the name you'll use to log in to Ubuntu. Choose a password and confirm it. Click Continue.
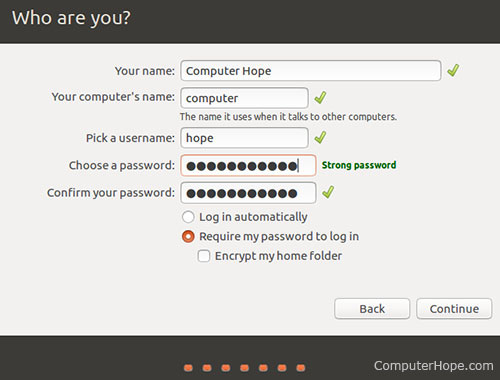
- Wait for Ubuntu to install.

- When the installation is complete, remove the USB flash drive (or DVD-R), so your computer boots from the hard drive. Click Restart now.
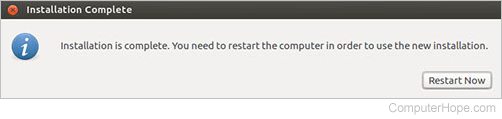
- When your computer boots, you will be greeted by GRUB (GRand Unified Bootloader), your new multiboot loader. This software is what lets you choose between Ubuntu and Windows when you boot your computer. If you do nothing, it loads Ubuntu. You can use the up and down arrows to select Advanced options for Ubuntu (which includes recovery options if you have a system problem), or various recovery and diagnostic tools. You can also choose to boot into Windows 10. Right now let's boot into Ubuntu.
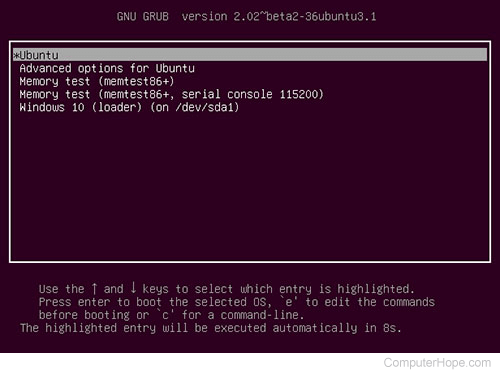
- You'll be presented with a login prompt. Enter the username and password that you specified in step 21.
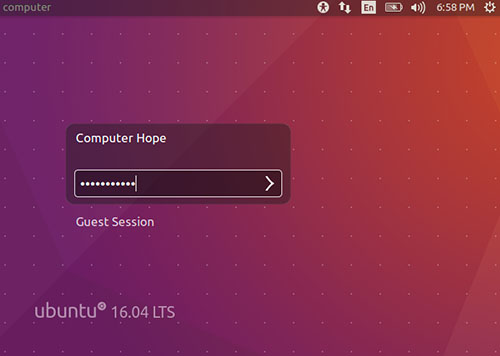
Congratulations! You're a Linux user. You'll find that the user interface has similarities to both Microsoft Windows and macOS. It is very intuitive to use, but discussing all its features is beyond the scope of this guide.
However, it's important that you know how to get out of Ubuntu and back into Windows 10. Let's do that now.
Rebooting into Windows
In the upper-right corner of Unity, you'll see an icon that looks like a gear. The gear icon is the Ubuntu Menu button, also known as the BFB (Big Freakin' Button). Click the BFB and select Shutdown...
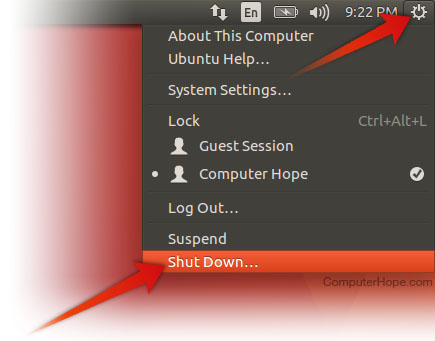
Click the Shutdown button to confirm, and your computer reboots.
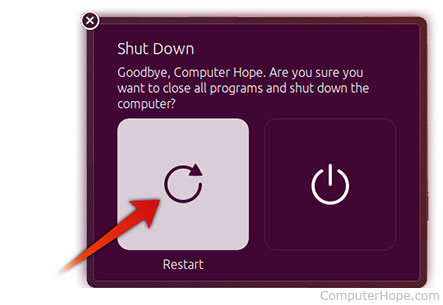
In the GRUB menu, use the down arrow to select Windows.
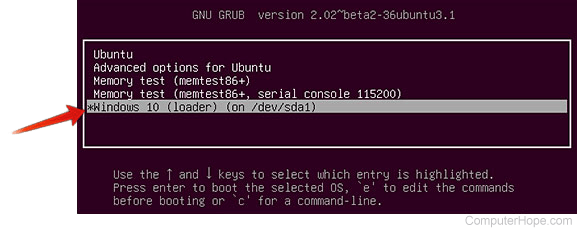
Windows boots and runs normally. When you reboot the computer again, you can select either Ubuntu or Windows depending on which operating system you want to run.
A note about hard disk partitions
Each operating system has its own partition on your hard disk. Windows files can be accessed from within Ubuntu, but unless you explicitly share them, the two operating systems stays completely separate.
Common Questions
Can I change my boot menu so that Windows is the default?
Yes, but it requires familiarity with the Linux command line. To change your GRUB boot order, edit the file /etc/default/grub as superuser, and modify the line containing the variable GRUB_DEFAULT=0. This number refers to the items in the GRUB menu, and the numbers start at zero. For instance, to set the default GRUB menu choice to the fifth entry, use GRUB_DEFAULT=4. You can also use the value GRUB_DEFAULT=saved to set the GRUB default to the last choice you made when booting. After saving the changes to /etc/default/grub, run the command update-grub as superuser for your changes to take effect.
Can I remove Ubuntu from my computer, but keep Windows?
Yes. You can remove the Ubuntu installation by deleting the Ubuntu partition using a partition editor such as Microsoft's Disk Management tool. The disk space can then be reclaimed by Windows by extending the Windows partition. After removing Ubuntu, GRUB needs to be removed separately. You need to boot from a Windows recovery drive, choose Repair this computer, and run the command bootrec /mbr from the Administrator command line. If you don't have a Windows recovery drive, you can also boot from the Ubuntu Live disk you created, and use the program boot-repair.
