Convert PDF file to Microsoft Word or another file type
Creating a PDF (Portable Document Format) file from a Microsoft Word file or other type of file is a common process. A PDF file is an excellent way to provide a document to other people, as a web-friendly file or attaching to an e-mail. However, to edit a PDF file, it requires a PDF editing program, allowing for changing of text, colors, images, or other content in the PDF file.
Another option, instead of using a PDF editor, is to convert the PDF file to a Microsoft Word file or another file type. Converting the PDF file would allow you to edit the file in a program with improved editing functionality.
Adobe Acrobat Standard or Professional software can export a PDF file to multiple file types, including Microsoft Word, Excel, and PowerPoint. While the program is not free to use, it provides the best results with conversion of PDF files to another file type.
If you prefer to try a free conversion option, try the conversion tools listed below.
Convert PDF file to Microsoft Word file
A PDF file can be converted to a Word file using Microsoft Word or Adobe Acrobat Reader. Select a link below for the program and conversion option you prefer to use.
Convert using Microsoft Word 2016
If you have Microsoft Word 2016, you can convert a PDF file to a Word file by following these steps.
- Open the Microsoft Word program.
- In the left navigation pane, select the Open Other Documents option.
- On the Open screen, select the Browse option.
- In the Open window, click the File Type drop-down menu and select the PDF Files (*.pdf) option.
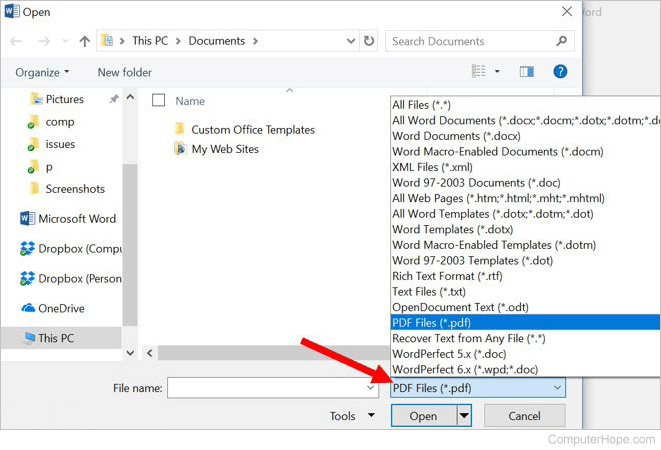
- Select the PDF file you want to open and convert to a Word file.
- Microsoft Word attempts to open the PDF file and convert to Word format. The file will likely be opened in Protected View. To edit and save the file as a Word file, click the Enable Editing button at the top of the Microsoft Word program window.
Convert using Microsoft Word 2013 or earlier
If you have Microsoft Word 2013 or earlier, you can try the following free online tools to convert the PDF file to a Word file.
Convert PDF file to Microsoft Excel file
Because Microsoft Excel does not provide built-in functionality to open a PDF file and convert to Excel format, it is best to use an online file conversion tool. The following free online converter for PDF to Excel is one of the best options available.
Also try the following online conversion tools to convert a PDF file to an Excel file, if the online converter above does not work for your PDF file.
Convert using Adobe Acrobat Reader
You need a subscription for Adobe Export PDF to convert a PDF file to a Word document using Adobe Acrobat Reader. A subscription costs $23.88/year.
- Open the Adobe Acrobat Reader program. If necessary, you can download it from the official Adobe Acrobat Reader download site.
- In the menu bar, click File and select Open.
- In the Open window, find and select the PDF file you want to convert to a Word document, then click the Open button.
- Once open in the Adobe Acrobat Reader program, in the right navigation pane, expand the Export PDF option.
- Make sure the PDF file you opened is entered in the Select PDF File field.
- Select Microsoft Word (*.docx) in the Convert to drop-down list.
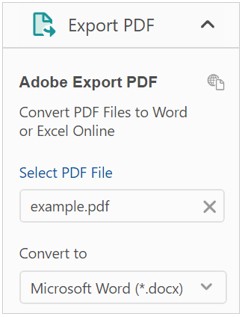
- Click the Convert button.
- Select where you want to save the file, enter a name, and then click the Save button.
Convert PDF file to another file type
PDF files can be created from many file types, including PowerPoint files, picture files, and plaintext files. Converting a PDF file back to one of these native file formats is best accomplished using an online file conversion tool. The following links are free online file converters we found to be very successful.
