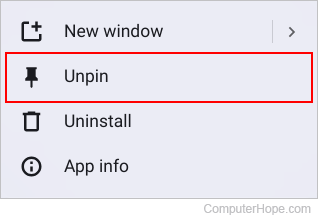How to add and remove shortcuts on the ChromeOS shelf
Updated: 04/09/2024 by Computer Hope

When you start up a Chromebook (or another device running ChromeOS), there is an area that spans the bottom-center portion of the screen containing various icons. This location is known as the shelf and allows users to quickly open programs and utilities. The shelf can be customized by adding or removing shortcuts. To learn how to do so, follow the instructions in the sections below.
Adding or removing app shortcuts on the shelf
Adding a shortcut icon
- Press the Search kry (magnifying glass) on the keyboard.
- A menu should appear similar to the one below.
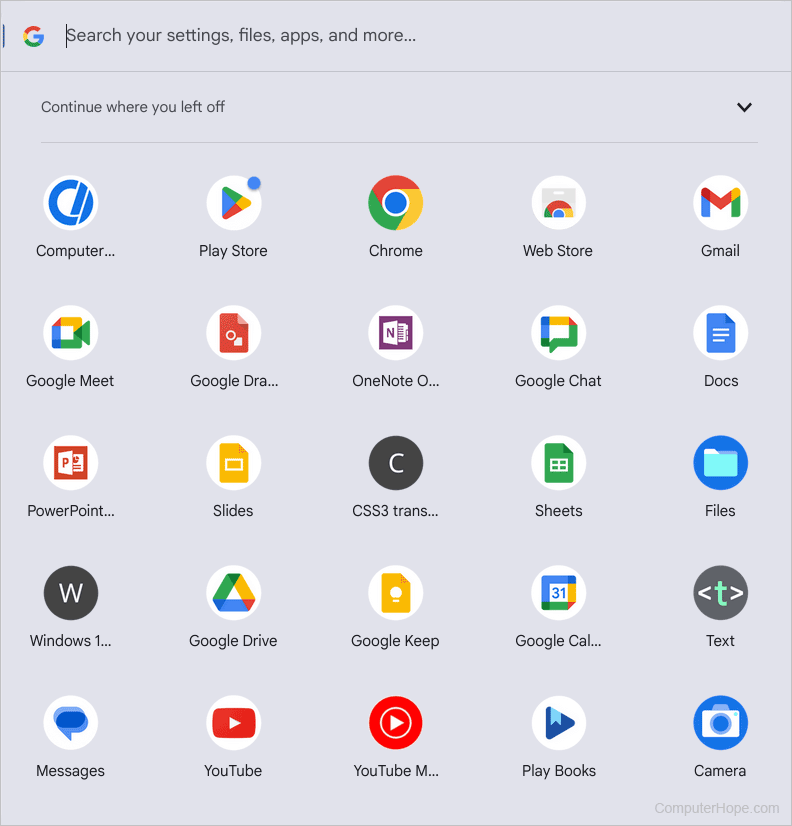
- Locate the application or utility you want to add, or pin, to the shelf.
- Move your mouse cursor over the app and tap the touchpad with two fingers simultaneously.
- From the drop-down menu, select Pin to shelf.
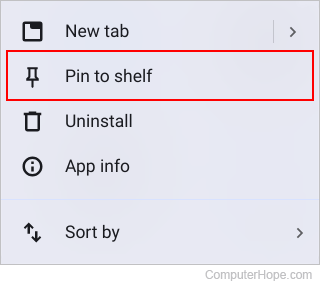
Tip
If you don't see the "Pin" option in the drop-down menu, it's very likely the app is already pinned to the shelf.
Removing a shortcut icon
- Locate the app you want to unpin from the shelf.
- Move your mouse cursor over the app and tap the touchpad with two fingers simultaneously.
- From the drop-down menu, select Unpin.
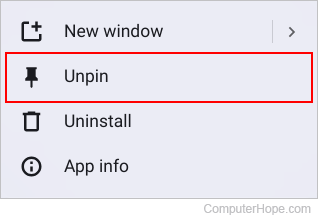
Note
Some fundamental applications, such as Google Chrome, cannot be unpinned from the shelf.
Adding or removing website shortcuts on the shelf
Adding a web shortcut
- Browse to the website or web page you want to add to the shelf.
- In the upper-right corner of the browser, click the
 icon.
icon. - In the drop-down menu, move your mouse cursor over Save and share, and select the Create shortcut option.
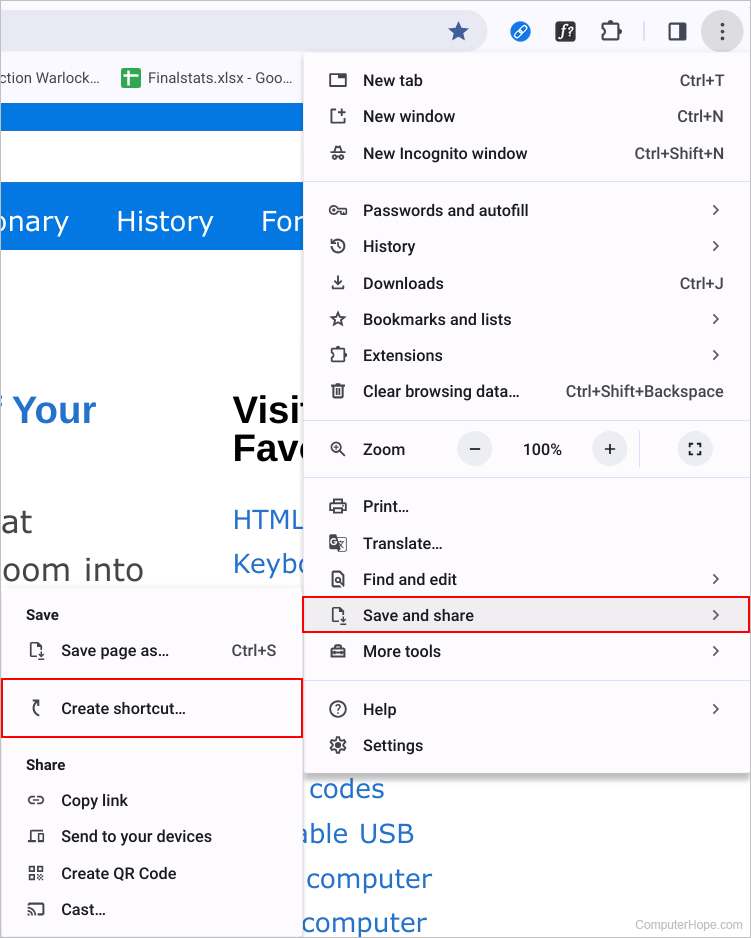
- In the prompt, type a name for the website or web page and click Create.
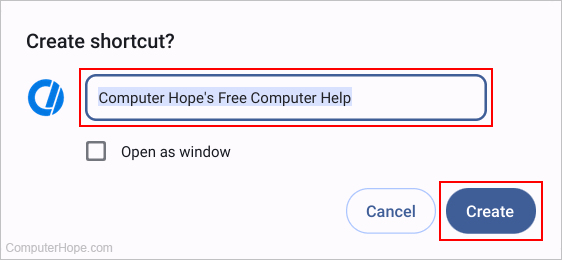
- Press the Search key (magnifying glass) on the keyboard.
- Locate the newly-created web shortcut.
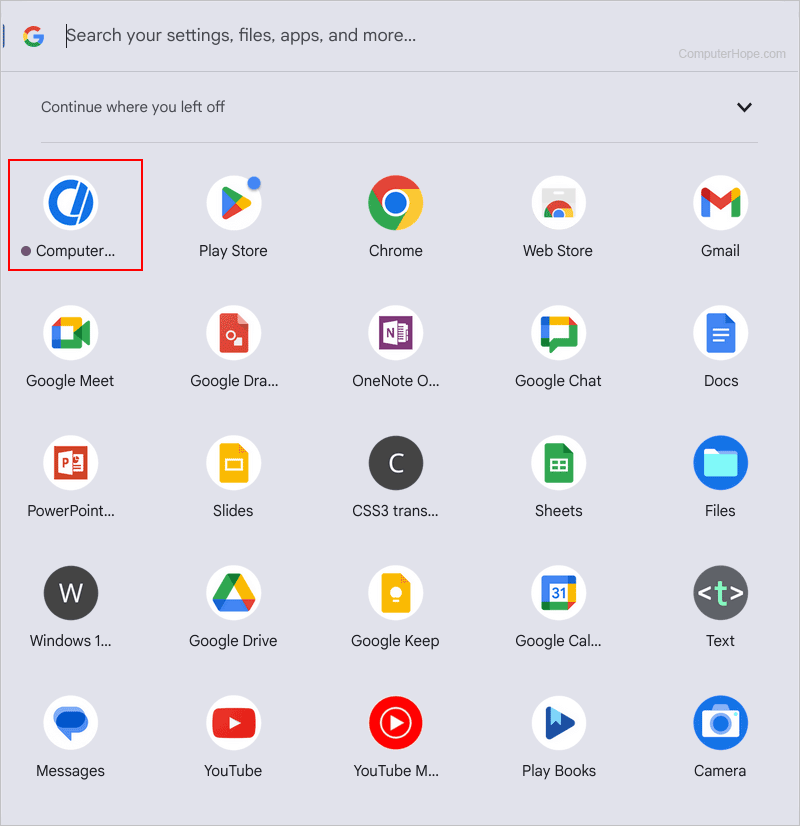
- Move your cursor over the web shortcut and tap the touchpad with two fingers simultaneously.
- From the drop-down menu, select Pin to shelf.
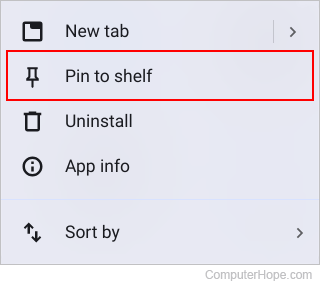
Removing a web shortcut
- Locate the website shortcut you want to unpin from the shelf.
- Move your mouse cursor over it and tap the touchpad with two fingers.
- From the drop-down menu, select Unpin.