How to convert an HTML document to a text document

A web page is made up of plain text and HTML (hypertext markup language) programming code used to load pictures and basic formatting of text (e.g., bold, italics, and color). To preserve the spacing and formatting on a web page, it is often saved with a .HTM or .HTML file extension. However, there may be a need to save the text on the web page as a text document or file. Below are several methods for converting, or saving, an HTML web page as a text document.
Copy and paste web page text in a text document
To save the text on a web page as a text document, follow the steps below.
- Access the web page containing the text you want to save as a text document.
- Highlight the text on the web page that you want to save in a text document.
- Copy the highlighted text.
- Open a text-based application, like Notepad.
- In the text application, paste the text you copied.
- Save the file, creating the text document.
Save HTML web page as a text document (losing HTML code)
To save the text, and any formatting of the text, as a text document, follow the steps below.
Microsoft Word must be installed on your computer to utilize the steps below.
- Access the web page you want to save as a text document.
- Save the web page as a web page file (.HTM or .HTML file extension). See the details below on how to save the file in Internet Explorer, Google Chrome, and Mozilla Firefox.
Internet Explorer
- Press the Alt to make the File/Edit/View menu visible. Click the File menu and select Save as.
- Select the location where you want to save the web page file and make sure the Webpage, complete option is selected in the Save as type drop-down list.
- Click the Save button.

Google Chrome
- Right-click the web page and select the Save as option.
- Select the location where you want to save the web page file and make sure the Webpage, complete option is selected in the Save as type drop-down list.
- Click the Save button.
Mozilla Firefox
- Right-click the web page and select the Save Page As option.
- Select the location where you want to save the web page file and make sure the Webpage, complete option is selected in the Save as type drop-down list.
- Click the Save button.
In Firefox, instead of selecting the Webpage, complete Save as type option, you can select the Text Files option to save the web page directly to a text document.
- Open the Microsoft Word application.
- Click the File tab, then click the Open option.
- Next to the File name field, in the file type drop-down list, select the All Web Pages option.
- Browse to find the web page file you saved from above. Select the file and click the Open button.
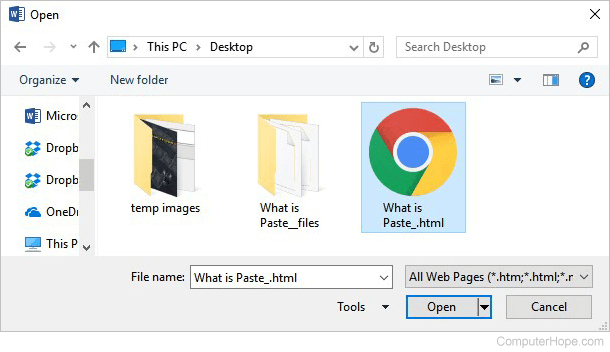
- Click the File tab again, then click the Save as option.
- In the Save as type drop-down list, select the Plain Text (*.txt) option. Additionally, you may need to change the file extension in the File name field to be txt, if it does not automatically change.
- Click the Save button to save as a text document.
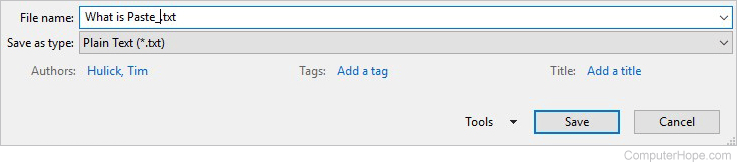
Convert HTML file to a text file (preserving HTML code and text)
To save a web page as a text document, and preserve the HTML code that provides formatting of the text, follow the steps below.
While the resulting file is a text file, it contains HTML programming code with the text.
- Access the web page you want to save as a text document.
- Save the web page as a web page file (.HTM or .HTML file extension). See the details below on how to save the file in Internet Explorer, Google Chrome, and Mozilla Firefox.
Internet Explorer
- Press the Alt to make the File/Edit/View menu visible. Click the File menu and select Save as.
- Select the location where you want to save the web page file and make sure the Webpage, complete option is selected in the Save as type drop-down list.
- Click the Save button.

Google Chrome
- Right-click the web page and select the Save as option.
- Select the location where you want to save the web page file and make sure the Webpage, complete option is selected in the Save as type drop-down list.
- Click the Save button.
Mozilla Firefox
- Right-click the web page and select the Save Page As option.
- Select the location where you want to save the web page file and make sure the Webpage, complete option is selected in the Save as type drop-down list.
- Click the Save button.
In Firefox, do not select the Text Files Save as type option, as it only saves the text on the web page and does not preserve the HTML code.
- Right-click the saved web page file and select the Open with option.
- In the Open with menu, select the Choose another app option.
- Find and select the Notepad program in the list of applications, then click the OK button.
- Once Notepad is open with the HTML code, click File, then Save as, choose the location where you want to save the file, then click the Save button to save as a text document.
