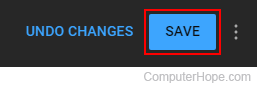How to add or change a thumbnail on a YouTube video
Updated: 07/13/2023 by Computer Hope

Adding a thumbnail to a video allows other users to get a quick understanding of its content. To add a thumbnail to your YouTube video, choose one of the options below, and then follow the instructions.
Create a thumbnail using a YouTube suggestion
By default, when you upload a video to YouTube, three animated thumbnails are generated, each of which contains some part of your video. To use one of these options, or change an existing selection, follow these steps:
- Go to the YouTube website, and click
 in the upper-right corner (if you're not already signed in to your YouTube account).
in the upper-right corner (if you're not already signed in to your YouTube account). - In the upper-right corner of the screen, click your profile icon.
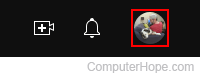
- Select YouTube Studio from the drop-down menu.
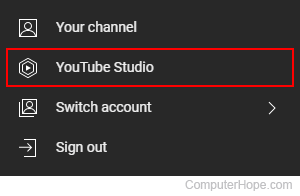
- On the left side of the screen, click the Content tab.
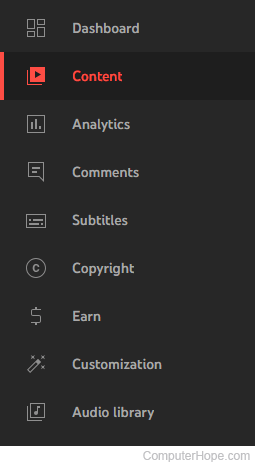
- Locate the video that you want to add a thumbnail and click the Details icon.
![]()
- Make sure that the Details tab on the left side of the screen is selected.
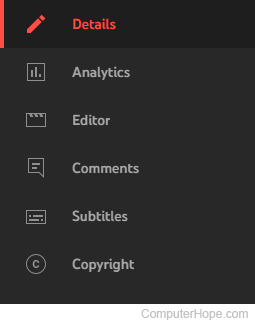
- In the center of the page, you see three small boxes. Each has a small clip from your video that can be used as an animated thumbnail; click one to choose it.
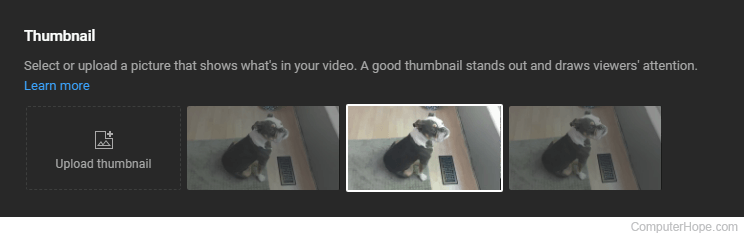
- After you've made your selection, click the Save button located in the upper-right corner of the window.
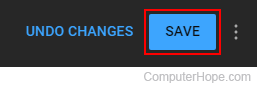
Create a custom thumbnail
If you're not interested in using one of the three-second GIF (graphics interchange format) thumbnails that are automatically created by YouTube, you can upload a custom one.
- Go to the YouTube website, and click
 in the upper-right corner (if you're not already signed in to your YouTube account).
in the upper-right corner (if you're not already signed in to your YouTube account). - In the upper-right corner of the screen, click your profile image.
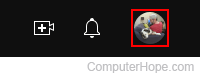
- In the menu, click YouTube Studio.
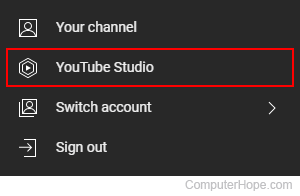
- On the left side of the screen, click the Content tab.
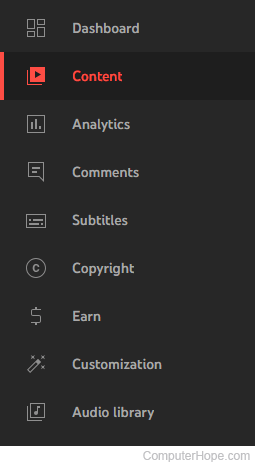
- Locate the video you want to add a thumbnail and click the Details icon next to it.
![]()
- Make sure that the Details tab on the left side of the screen is selected.
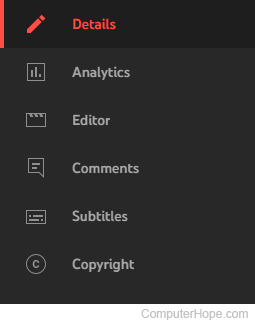
- In the center of the page, you're presented with three small boxes. Click the "Upload thumbnail" option to the left of them.
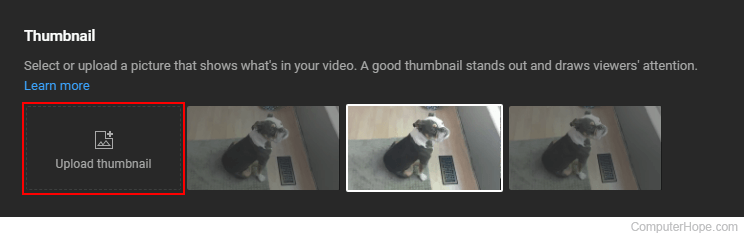
- Browse to the photo you want to use, and click the
 button.
button. - When you're satisfied with your selection, click the Save button located in the upper-right corner.