How to delete or move e-mail messages

E-mail is excellent for sending messages, pictures, and documents to other users. But, like its physical form, you're bound to get some mail you don't want (often called spam). In other cases, there are messages users want to hold on to for one reason or another. To keep your inbox clean and organized, you must delete or move old or unwanted e-mail messages. Select your e-mail client from the list below and follow the instructions.
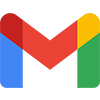
Google Gmail
Accessing messages
- Log in to your Gmail account.
- On the left side of the window, select the folder where you want to delete or move messages.
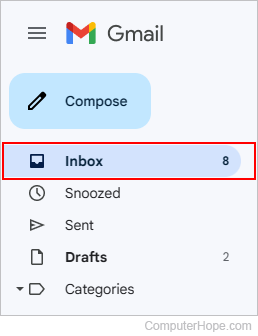
- Once you've selected the folder, you have a few options.
Deleting a single message
Right-click the message you want to delete and select Delete from the drop-down menu.
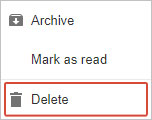
Deleting or moving multiple messages
- Click the checkbox(s) next to each message you want to delete or move.
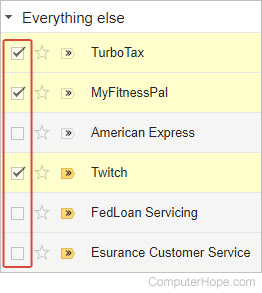
You may select every message on the page by clicking the Select checkbox (shown below) above the message list window.
![]()
- To delete messages, click the trash icon in the bar above the folder window (A). To move messages, click the folder icon (B) and select the appropriate destination in the drop-down menu.


Microsoft Outlook online (formerly Hotmail)
Accessing messages
- Log in to your Microsoft Outlook.com e-mail account.
- On the left side of the window, select the folder where you want to delete or move messages.
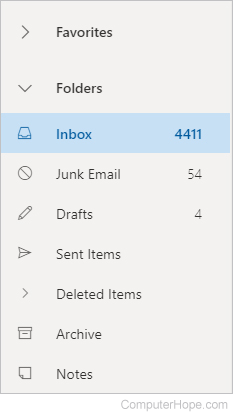
- Once the folder is open, there are a few options for deleting and moving mail.
Delete a single message
To delete a single message, move your mouse over the message and click the trash icon.

Delete multiple messages
- To delete multiple messages, click the checkbox next to each message you want to delete.
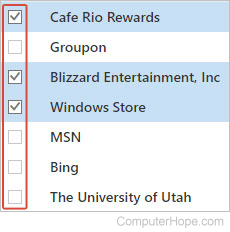
- After selecting the desired messages, click the
 icon at the top of the window.
icon at the top of the window.
Delete every message shown in the current window by clicking the ![]() button.
button.
Moving messages
- To move messages, click the checkbox next to each message you want to move.
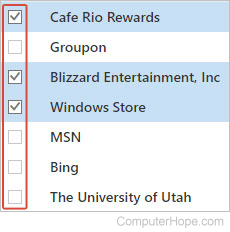
- After making your selections, click the down arrow on the
 icon (above the open folder's window) and select a destination folder in the drop-down menu.
icon (above the open folder's window) and select a destination folder in the drop-down menu.

Yahoo! Mail
Accessing messages
- Log in to your Yahoo! e-mail account.
- On the left side of the window, below the
 button, select the folder where you want to delete or move messages.
button, select the folder where you want to delete or move messages.
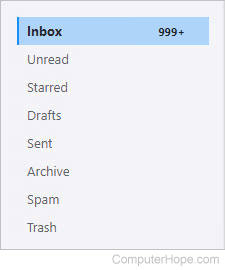
- Once the folder is open, there are a few options for deleting or moving your messages.
Delete a single message
To delete a single message, move your mouse over the date next to the message (on the far right side). Click the red trash icon ![]() to remove that mail entry.
to remove that mail entry.
Delete multiple messages
- To delete multiple messages, click the checkbox next to each message you want to delete.
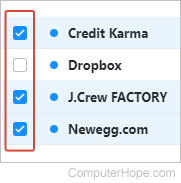
- Once you've made your message selections, click the
 icon near the top of the window.
icon near the top of the window.
Select every message in the current window by clicking the ![]() icon above the message list.
icon above the message list.
Moving messages
- To move messages, click the checkbox next to each message you want to move.
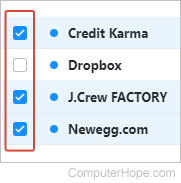
- Once you've made your message selections, click the
 icon (located above the open folder's window) and select a destination folder from the drop-down menu.
icon (located above the open folder's window) and select a destination folder from the drop-down menu.
Select every message in the current window by clicking the ![]() icon above the message list.
icon above the message list.

Apple Mail
This section contains instructions for those using macOS on a desktop or laptop computer. If you're on an iMac or MacBook, follow the steps below.
Accessing messages
Open Apple Mail. In the sidebar, click the folder with the messages you want to delete or move. We're using the Inbox for this example.
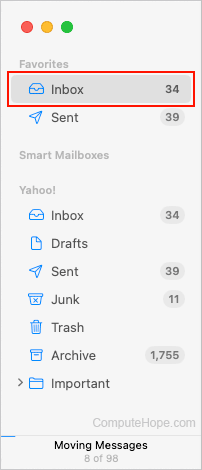
If you've opened the Apple Mail app recently, its shortcut icon may appear in the Dock.
Deleting messages
To delete one or more messages, select or highlight them, and press the delete key or click the Trash icon in the upper-right section of the window.
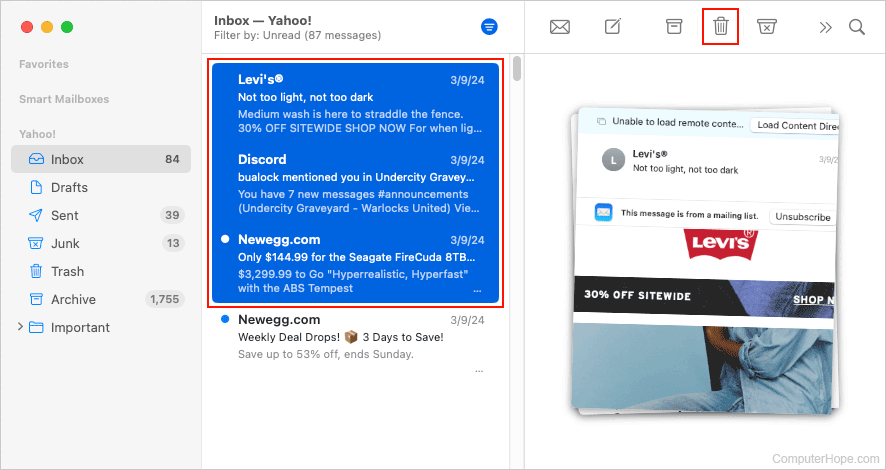
Select every message in the current folder using the Command+A keyboard shortcut. For additional help, see: How to select or highlight multiple files and folders.
Moving messages
- To move one or more messages, select or highlight them and click the icon with the two arrows pointing to the right.
![]()
- Select Move at the bottom of the pop-out menu.
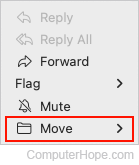
- Hover your mouse cursor over the destination folder and select the appropriate client.
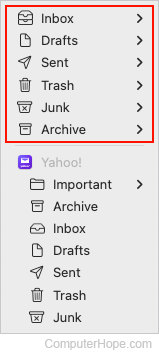
E-mail on iPhone or iPad
Delete a single e-mail message
E-mail messages viewed through the Mail app on an iPhone or iPad can be deleted one at a time by following the steps below.
- Open the Mail app on the iPhone or iPad.
- In the Mail app, find the e-mail message you want to delete. Using your finger, swipe from right to left on that e-mail message.
- Three options appear on the right side of the e-mail message. Tap the Trash option to delete the message.
OR
- In the Mail app, tap the e-mail message you want to delete.
- On the e-mail view screen, tap the Trash icon at the bottom.
Delete multiple e-mails
To delete multiple e-mail messages at one time, follow the steps below.
- In the Mail app, tap the Edit option at the top-right of the Inbox screen.
- To the left of each e-mail message, a bubble is visible. Tap each e-mail message you want to delete so the bubble is blue with a checkmark.
- After selecting the messages to be deleted, tap the Trash option at the bottom-right of the Inbox screen.
