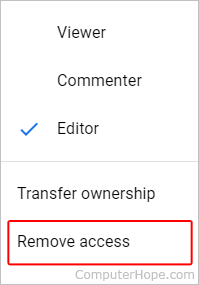How to share files and folders in Google Drive
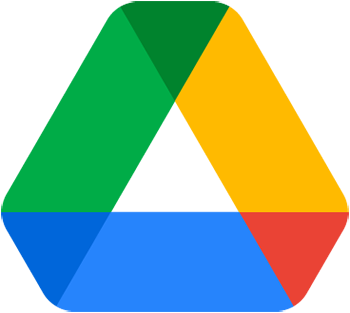
Google provides its users with 15 GB of free cloud storage via Google Drive. This service also automatically backs up files and folders and allows users to share and edit documents in real-time. The following sections show you how to start and stop sharing files and folders (including those created by Google's free programs like Google Docs and Google Sheets) in Google drive. To proceed, choose an option from the list below and follow the steps.
How to share items directly in Google Drive
This option lets you share your files and folders directly with other Google Drive users. It is a bit faster than sending a shareable link through e-mail.
- Open Google Drive. If prompted, log in to your Google account.
- Locate the file or folder you want to share and right-click it.
- Select
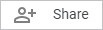 from the drop-down menu.
from the drop-down menu. - In the prompt, type the names or e-mail addresses of those you want to share with (A).
- Click the
 icon and select your preferred sharing privileges (B).
icon and select your preferred sharing privileges (B). - When you're finished, click the
 button (C).
button (C).
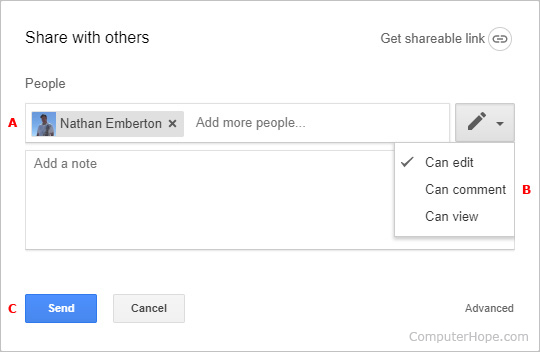
How to generate a shareable link
This option is good for sharing e-mail attachments or when you're unsure if the other user has a Google Drive account.
- Open Google Drive. If prompted, log in to your Google account.
- Locate the file or folder you want to share and right-click it.
- Select
 from the drop-down menu.
from the drop-down menu. - You should see a prompt similar to the one below. Click Sharing settings.
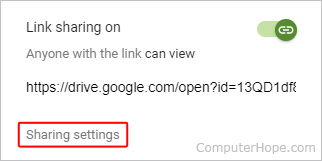
- In the next prompt, click the box that says Anyone with the link can view (A).
- Select your sharing preferences from the drop-down menu (B).
- Click
 (C), and click the
(C), and click the  (D) button.
(D) button.
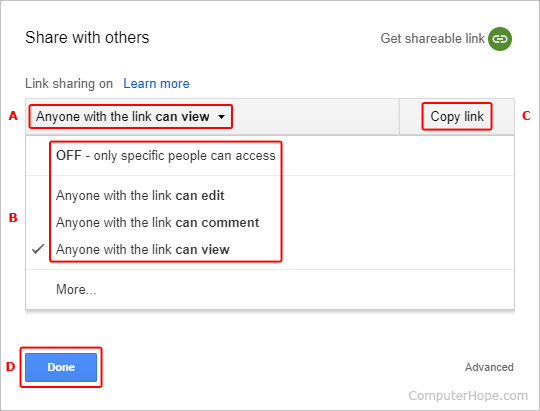
How to stop sharing a file or folder
Sometimes, users may want to stop sharing a file. For example, if you finished a college course and no longer want old classmates to have access permissions for your Google Drive resources. To learn how to stop sharing files and folders in Google Drive, follow the steps below.
- Open Google Drive. If prompted, log in to your Google account.
- Locate the file or folder you want to share and right-click it.
- Select
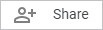 from the drop-down menu.
from the drop-down menu. - Locate the user that you want to stop sharing the file or folder.
- Click the permissions box to the right of their name.
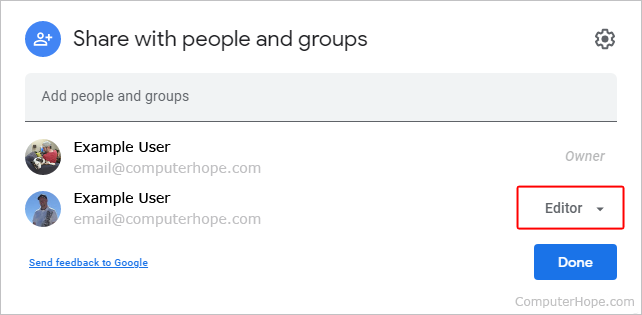
- Select Remove access from the drop-down menu.