How to create or add a slide in Microsoft PowerPoint

In Microsoft PowerPoint, a presentation is made up of multiple slides. There are several ways to create or add a slide in a PowerPoint presentation. After adding slides, you can move the slides around to adjust the order or sequence, and delete slides.
For instructions on how to add, move, and delete slides in PowerPoint, click a link below and follow the steps.
Insert new slide
To insert a new, blank slide in a presentation, select your version of PowerPoint and follow the steps.
PowerPoint Online (web version)
In the slide preview pane on the left, click the slide immediately above where you want to insert a new slide. Then, right-click the highlighted slide and select New Slide in the pop-up menu. The new, blank slide is inserted into the presentation below the slide you clicked.
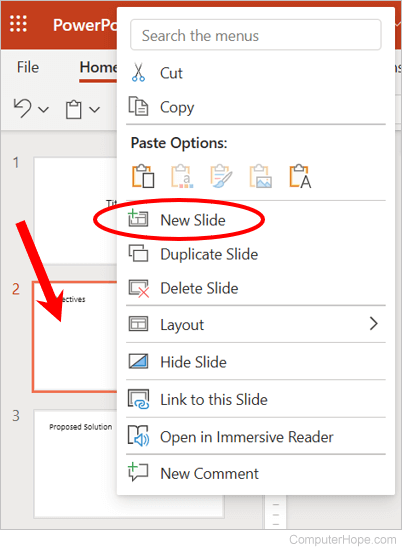
PowerPoint desktop application
- In the slide preview pane on the left, click with your mouse in-between two slides where you want to insert a slide.
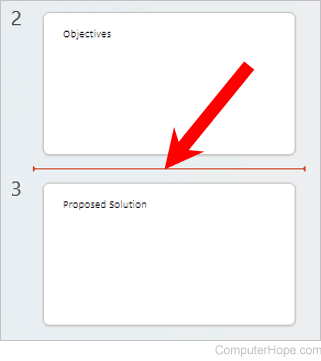
- In the PowerPoint Ribbon, on the Home or Insert tab, click the New Slide option.
- In the drop-down menu that opens, select the type of slide to insert from the slide layout. The new slide is inserted into the presentation where you clicked in step 1 above.
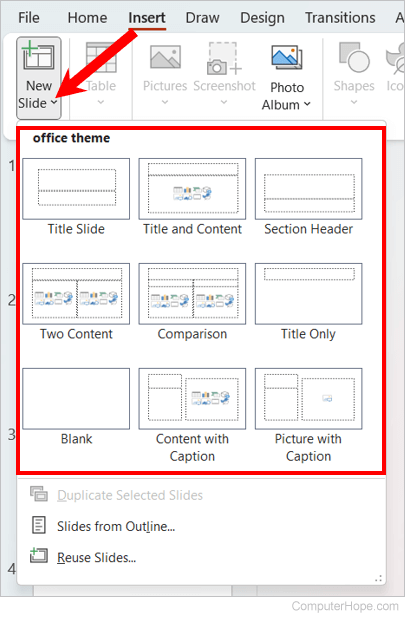
Copy and paste existing slide
To add a copy of an existing slide to a presentation, follow the steps below.
- In the slide preview pane on the left, find the existing slide you want to copy.
- Using your mouse, right-click that slide and select Copy in the pop-up menu.
- Determine where you want to add the copied slide. Right-click the slide above where you want to paste it.
- In the pop-up menu, in the Paste Options section, click the Keep Formatting paste icon
 to paste the slide. The Keep Formatting option pastes the slide using the same formatting as the slide you copied.
to paste the slide. The Keep Formatting option pastes the slide using the same formatting as the slide you copied.
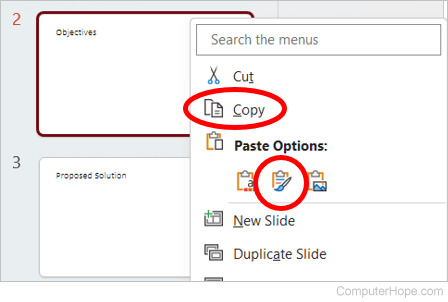
Insert slide from another presentation
To add a slide from another presentation, follow the steps below.
Inserting a slide from another PowerPoint presentation is only possible in the Microsoft PowerPoint desktop application. PowerPoint Online does not support this capability.
- In the slide preview pane on the left, left-click with your mouse in-between two slides where you want to insert a slide.
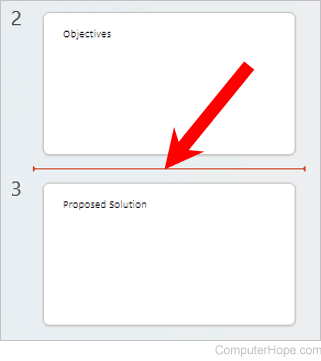
- In the PowerPoint Ribbon, on the Home or Insert tab, click the New Slide option.
- In the drop-down menu that opens, click the Reuse Slides option at the bottom.
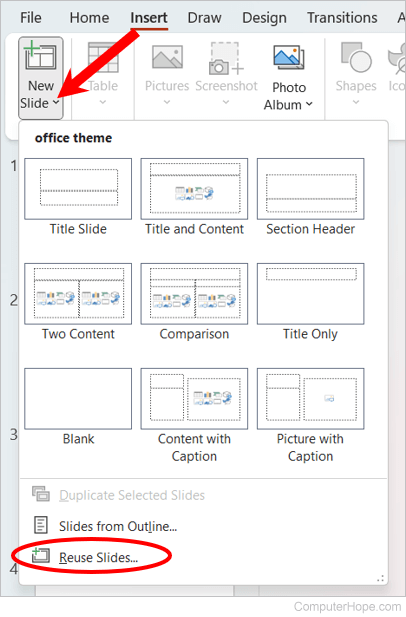
- In the Reuse Slides pane that opens on the right, click the Browse button.
- Find and select the PowerPoint presentation file with the slide you want to add to the currently open presentation, and click the Open button.
- A preview of the slides is displayed below the Browse option. Click the slide you want to insert into the currently-open presentation. A new slide is inserted, with text from the selected slide included in the new slide.
- To also apply the formatting of the selected slide to the newly-inserted slide, right-click the selected slide and select Apply Theme to Selected Slides.
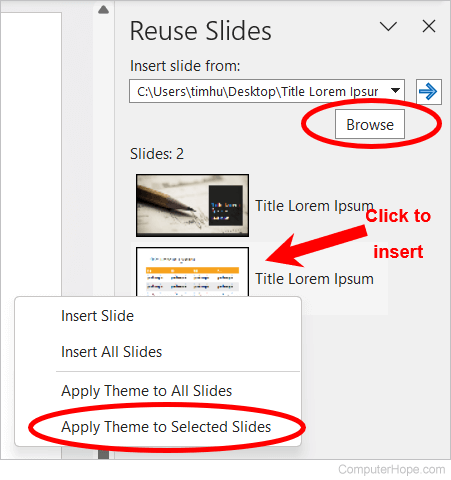
Move a slide
To move a slide to another location in a PowerPoint presentation, follow the steps below.
- In the left preview pane, find the slide you want to move.
- Press and hold the left mouse button on the slide, then drag the slide up or down to where you want to move it.
- Release the left mouse button when you have dragged the slide to its new location.
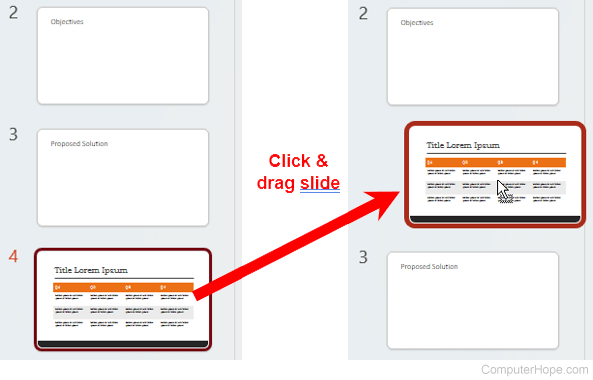
Delete a slide
To delete a slide in a PowerPoint presentation, follow the steps below.
- Open the PowerPoint presentation.
- In the left preview pane, click the slide you want to delete.
- Press the Delete or Del key to delete the slide.
