How to create, delete, and move files and folders in Google Drive
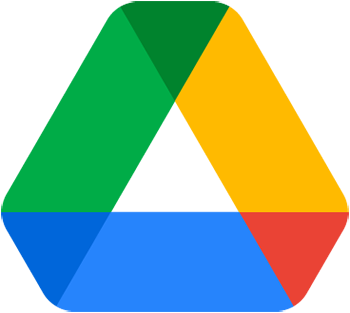
Google provides its users with 15 GB of free cloud storage for their various files and folders via Google Drive. Additionally, Google Drive includes many free programs such as Google Docs, Google Sheets, and Google Slides. This page shows you how to create, delete, and organize the files utilized by these programs and those you have uploaded from another source. To proceed, choose an option from the list below and follow the steps.
How to create a document
Create a blank document
- Open Google Drive. If prompted, log in to your Google account.
- In the upper-left corner of the window, click the
 button.
button. - In the drop-down menu, move your mouse cursor over the arrow next to the program where you want to create a document.
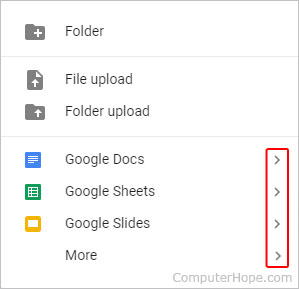
- Choose Blank document from the box.
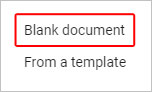
Create a document using a template
- Complete steps 1-3 in the previous section.
- Choose From a template instead of Blank document.
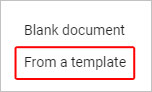
- Select a template from the window.
Your newly-created document may be accessed in the My Drive section (first tab in the left menu).

How to create a folder
- Open Google Drive. If prompted, log in to your Google account.
- In the upper-left corner of the window, click the
 button.
button. - From the drop-down menu, select Folder.
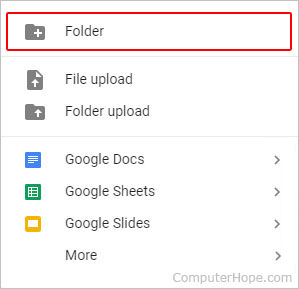
- In the prompt, type a name for your folder (A) and click the Create button (B).
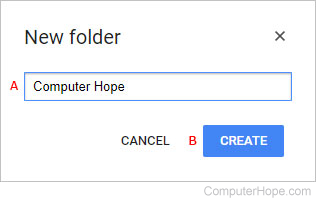
- Your newly-created folder is shown on the My Drive page.
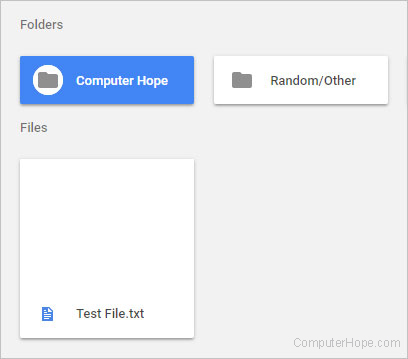
How to delete a file or folder
This section contains information on how to delete any file or folder you've created in or uploaded to Google Drive, including pictures, movies, and music.
You can select multiple items to move at the same time. For help with selecting multiple items, see: How to select or highlight multiple files and folders.
- Open Google Drive. If prompted, log in to your Google account.
- Ensure the My Drive tab is selected in the left menu.

If the item you're looking to delete isn't on the front page of My Drive, you must open the folder where it is nested.
- Locate the file or folder you want to delete and right-click it.
- Select
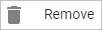 from the drop-down menu.
from the drop-down menu.
How to copy files and folders
The following sections show you how to create a copy of files and folders.
Copy a file
- Open Google Drive. If prompted, log in to your Google account.
- Ensure the My Drive tab is selected in the left menu.

- Locate the file you want to copy and right-click it.
- Select
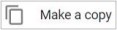 from the drop-down menu.
from the drop-down menu. - A copy of the file, with a "Copy of" file name prefix, is created in the same folder where the original file is located.
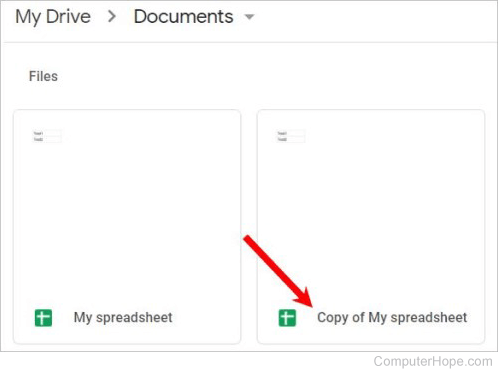
After creating a copy of a file, you can move the file to another folder, if desired.
Copy a folder
Google Drive does not allow you to quickly make a copy of a folder and its contents. Instead, make a copy of the files in a folder and move those copied file to a new folder.
- Open Google Drive. If prompted, log in to your Google account.
- Ensure the My Drive tab is selected in the left menu.

- Locate the folder you want to copy, and double-click the folder to view its contents.
- Press Ctrl+A to select all files in the folder. On a Mac computer, press Command+A to select all files.
- Right-click any of the selected files and select
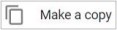 from the drop-down menu.
from the drop-down menu. - A copy of each file is created in the same folder, denoted with a "Copy of" prefix in the file name.
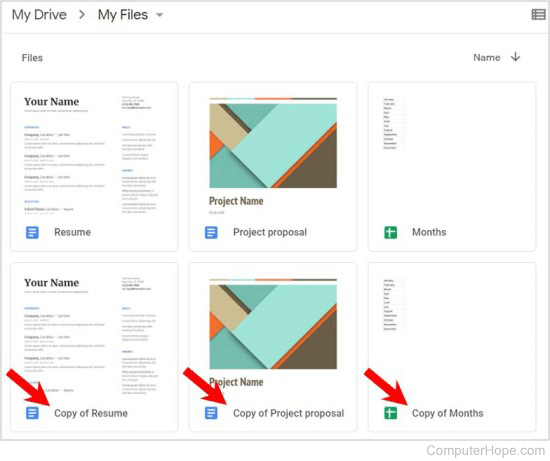
- Select the copied files, and then right-click any of the selected files.
- Select
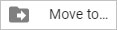 from the drop-down menu.
from the drop-down menu. - At the top-left corner of the small window that opens, click the arrow pointing to the left to get back to the root "My Drive" directory.
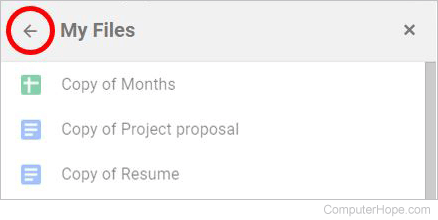
- In the same window, now at the My Drive root directory, if the folder containing the copied files is selected, click that folder to deselect it.
- At the bottom-left corner of the same window, click the folder icon with a "+" symbol in it.
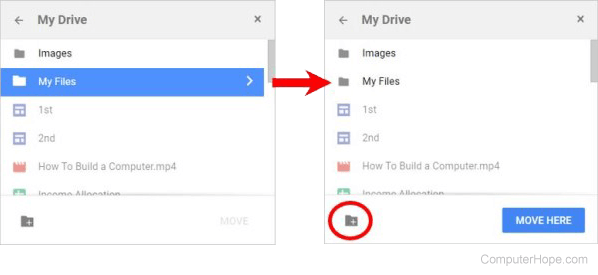
- Enter a name for the new folder, then click the checkmark button to the right of the folder name.
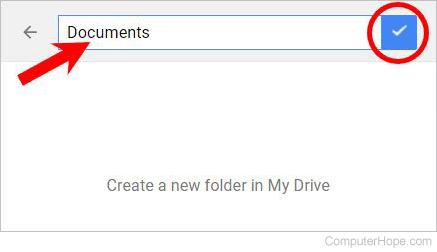
- In the small window, confirm the name of your new folder is displayed at the top. Click the MOVE HERE button to move the copied files to the new folder.
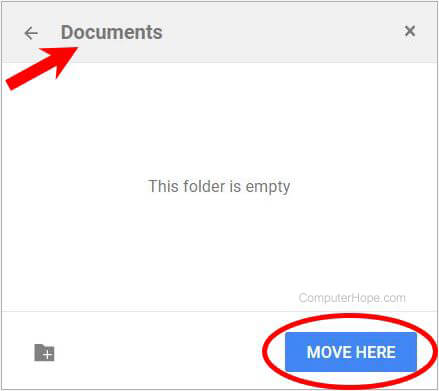
How to move and organize files and folders
The following steps show you how to move files and folders into other folders so you may keep things organized. There are two methods depending on your needs or preferences.
You can select multiple items to move at the same time. For help with selecting multiple items, see: How to select or highlight multiple files and folders.
Drag and drop
In most cases, this is the quickest and most simple way to move items.
- Sign in to your Google account and open Google Drive.
- Navigate to the folder or file you want to move.
- Drag and drop the desired item into the folder of your choice.
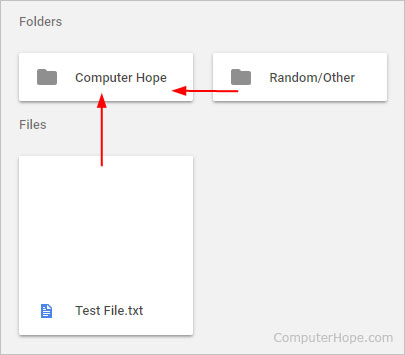
- Double-click the folder to see your newly added items.
Add using menus
Drag and drop works well in most instances, but there are times when using menus can be beneficial. For instance, adding a file to a folder that is inside of another folder.
- Open Google Drive. If prompted, log in to your Google account.
- Navigate to the folder or file you want to move.
- Right-click the file or folder and select
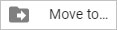 from the drop-down menu.
from the drop-down menu.
The Move menu defaults the current location of the folder, use the back arrow or click other folders to find your desired location. In this case, we are moving the Random/Other folder back out to its original position next to the Computer Hope folder in the My Drive section.
- Click the back arrow to return to My Drive (Step 1), and click the Move Here icon (Step 2).
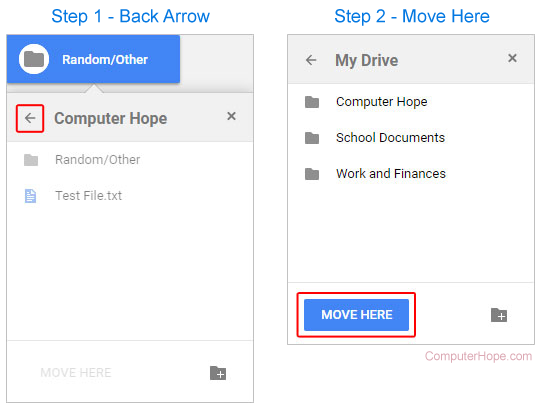
- You should see your item in its new destination.
How to rename files and folders
- Open Google Drive. If prompted, log in to your Google account.
- Ensure the My Drive tab is selected in the left menu.

If the item you're looking to rename isn't on the front page of My Drive, you must open the containing folder.
- Locate the file or folder you want to rename and right-click it.
- Select
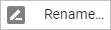 from the drop-down menu.
from the drop-down menu.
