How to change text color in Photoshop
Updated: 02/07/2022 by Computer Hope

In Adobe Photoshop, a text layer is a special layer type that lets you edit, modify, and freely position text elements in your Photoshop document.
To change the color of text in Photoshop, follow the steps below.
Change the color of all text in a layer
To change the color of your text, follow these steps.
- If you don't have a text layer, create one now and if you already have a text layer skip to the next step. To create a text layer, press T to select the text tool, then click anywhere inside your document to place the text cursor. Then type your text. You can press Enter to create a new line. When you're done, commit the text by clicking the check mark (✔) on the options bar. Or, press Ctrl+Enter (in Windows) or Command+Enter (in macOS).
- In the Layers panel, select your text layer by clicking its name. If the Layers panel is not open, you can open it by pressing F7, or open the Window menu and choose Layers.
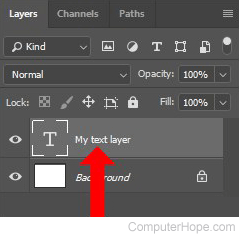
- Open the Window menu, and choose Character to open the Character panel. Here, you can change everything about how letters (also called characters) and words should look, including the font, font size, kerning, and other typographic settings.
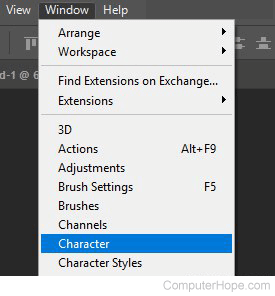
- In the Character panel, click the Color box, which shows the color of your text. Clicking it opens the Color picker.
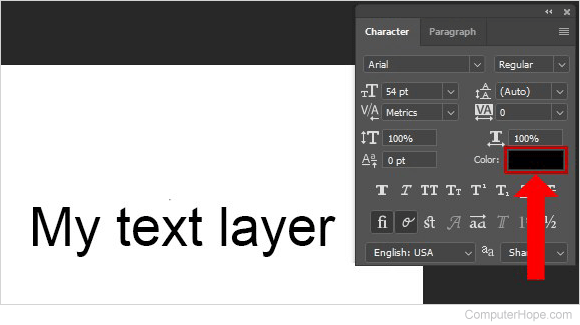
- In the Color picker, choose your desired color, and click OK.
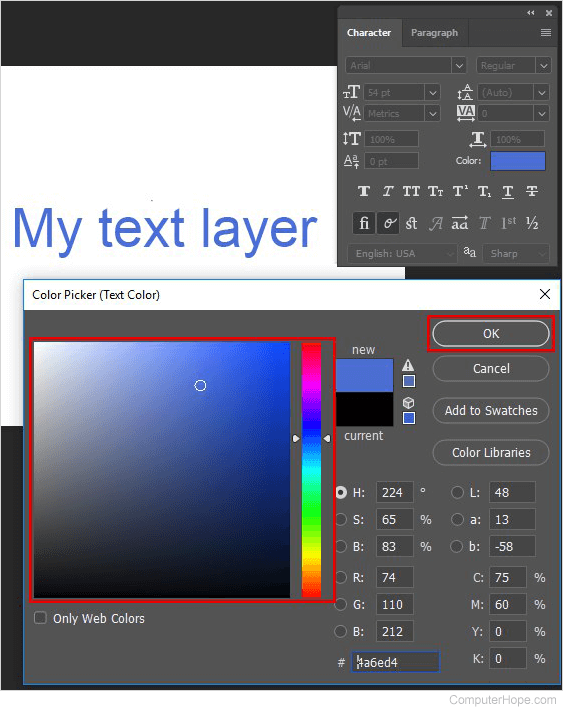
Change the color of specific letters in a text layer
To change the color of individual letters in your text layer, follow these steps.
- In the Layers panel, select your text layer by clicking its name.
- Press T to use the text tool.
- When the text cursor is not over an existing text area, the cursor has a dotted box around it, indicating you can click to create a new text layer.
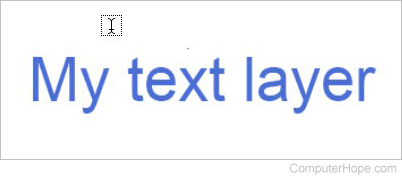
Place your text cursor over the text you want to edit. The box around your text cursor disappears, indicating that you can click there to edit.
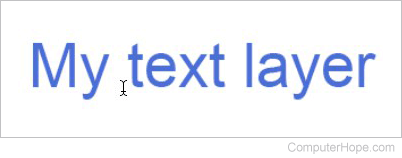
- Highlight the letters you want to change. Position your cursor before the first letter you want to highlight. Click and hold, and drag the cursor to highlight text.
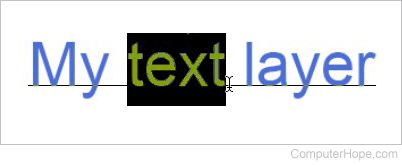
- Open the Character panel (Window menu, Character). Any changes you make in the Character panel affects only the highlighted letters.
- Click the Color box to open the Color picker. Pick a new color for the highlighted letters, then click OK.

Repeat this process to change the color of other letters.
