How to add animated transitions in Google Slides
Updated: 09/03/2019 by Computer Hope
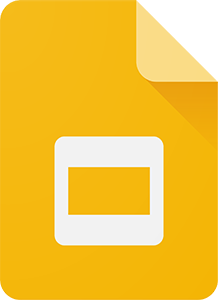
Animated transitions allow you to animate individual objects and slides in your presentations on Google Slides. These transitions can present items on the same slide at different times. Follow the steps below to add a transition to an entire slide or to a specific object on a slide.
Adding a transition to an entire slide
- Select the slide you want to have transition.
- Select Transition from the toolbar.
- On the right, select a transition from the drop-down menu, found beneath the slide menu.
- Alter the duration of the animation by clicking and dragging the slider.
- To apply to all slides, select Apply to all slides at the bottom of the slide transition menu.
Tip
Slide transitions are unnecessary for the first slide of your presentation.
Adding a transition to a specific object
- Select the desired object by clicking it.
- Select Transition from the toolbar.
- On the right, click the blue button + Select an object to animate.
- From the first drop-down menu, select the type of animation you want to apply.
- From the second drop-down menu, select On click if you want the object to appear on click. Or, choose After previous for it to happen automatically after the last animation, or With previous to make it happen simultaneously with the previously-added animation.
- Select your desired animation speed by dragging the slider.
