How to enable or disable Airplane Mode

When you enable the Airplane Mode or flight mode on your computer, smartphone, tablet, or e-reader, the device's Wi-Fi and cellular communications are disabled. It's called "Airplane Mode" because airlines often require passengers to turn off computers, phones, tablets, and other electronic devices while the plane is taking off. This precaution prevents device signals from interfering with the airplane's instruments.
However, Airplane Mode is also useful to conserve your device's battery. If you're doing something that doesn't require Internet or cellular access, such as playing an offline game or taking notes, Airplane Mode can extend your battery life. Make sure to turn off Airplane Mode later, to reconnect to a Wi-Fi or cellular network.
Airplane mode cannot be permanently enabled or disabled on a computer or mobile device. It can only be turned off and back on as needed.
To toggle Airplane Mode, select your type of device below and follow the instructions.
Windows laptop
If you're using a Windows laptop computer, to toggle Airplane Mode, select your version of Windows below and follow the steps.
Windows 11
- In the Windows notification area, at the bottom-right of the desktop, right-click the Wi-Fi
 icon. If your laptop is in Airplane Mode, right-click the airplane
icon. If your laptop is in Airplane Mode, right-click the airplane  icon instead.
icon instead. - In the pop-up menu, click the Network & Internet settings option.
- In the Settings window, click the toggle switch for Airplane mode to the On or Off position to enable or disable Airplane mode.

Windows 10 and earlier
- In the Windows notification area, at the bottom-right of the desktop, right-click the Wi-Fi
 icon. If your laptop is in Airplane Mode, right-click the airplane
icon. If your laptop is in Airplane Mode, right-click the airplane  icon instead.
icon instead. - In the pop-up menu, click the Open Network & Internet settings option.
- In the Settings window, click the Airplane mode option in the left navigation pane.
- In the Airplane mode section, click the toggle switch to turn Airplane mode on or off.
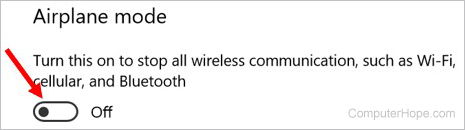
Apple laptop
Apple laptops do not have an Airplane Mode option. If you use a laptop with macOS, you must disable Wi-Fi on the laptop instead.
Android smartphone or tablet

If you're using an Android smartphone or tablet, follow these steps to toggle Airplane Mode.
- From the device's home screen, swipe down from the top of the screen using two fingers.
- On the Quick Settings screen, tap the Airplane Mode option to toggle it on or off.
— Or —
- Access the Settings utility.
- On the Settings screen, tap the Network & Internet option.
- On the Network & Internet screen, tap the toggle switch to the right of the Airplane Mode option to turn it on or off. The icon turns blue (or your theme's color) when enabled, and returns to the default grey when disabled.
iPhone or iPad
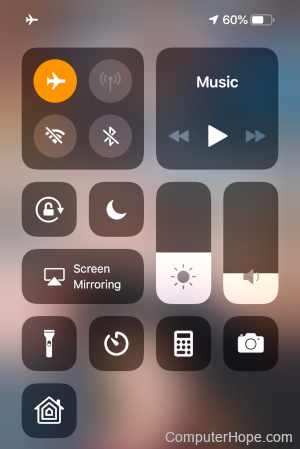
If you're using an iPhone or an iPad (an iOS device), follow these steps to toggle Airplane Mode.
- From the device's home screen, swipe up from the bottom of the screen or swipe down from the top-right (iPhone X or higher).
- Tap the airplane icon to turn Airplane Mode on or off. The icon turns orange when enabled, and returns to its default hue when disabled.
— Or —
- Access the Settings utility.
- On the Settings screen, tap the toggle switch to the right of the Airplane Mode option to turn it on or off.
Kindle or another e-reader
If you're using a Kindle or another e-reader device, follow these steps to toggle Airplane Mode.
- Access the e-reader's home screen.
- Look for a Settings option or an icon that looks like a gear (
 ), and tap that option or icon.
), and tap that option or icon. - Find and tap the Airplane Mode option or an airplane icon. When enabled or on, the Airplane Mode option does not have a slash through it. When disabled or off, the Airplane Mode option has a slash through it.
Unable to turn off Airplane Mode in Windows
If your Windows laptop is stuck in Airplane Mode, try the troubleshooting options below.
Restart Windows
While a simple option, restarting the Windows operating system can often fix various issues, including Airplane Mode being stuck. Restart Windows and try turning off Airplane Mode again.
Uninstall and reinstall network card drivers
The drivers for the wireless network card may be corrupted or in a "stuck" state, causing problems with disabling Airplane Mode. We recommend uninstalling the wireless network card through the Device Manager, and then restarting your computer. When Windows load again, it should recognize the wireless network card and reinstall its drivers automatically.
Restore Windows to a previous time
You can restore Windows to a time when Airplane Mode was working correctly, allowing you to toggle it on and off once more. If your computer has restore points available, try using one of them to see if that fixes the Airplane Mode issue.
Restore Windows to original software
If the troubleshooting options above don't fix the issue with Airplane Mode, there's likely a problem in the Windows operating system itself. There may be corrupt Windows system or device files, resulting in the wireless network card failing to function correctly.
Unfortunately, if restoring Windows to a previous time doesn't fix the problem, the only option is to restore Windows and the computer to the factory settings. A Windows restore removes and reinstalls all Windows system and device files, returning everything to its original settings. Before restoring Windows, we recommend backing up your files first, then completing the restore process. After reformatting your computer and reinstalling Windows, verify you can enable and disable Airplane Mode successfully.
