How to get ownership of old Windows files
Updated: 12/05/2021 by Computer Hope
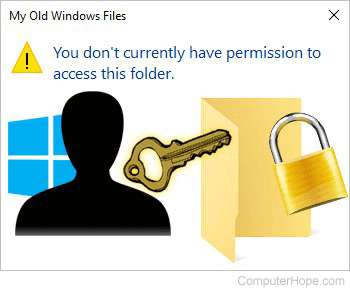
When you try to open files initially stored on an old Windows computer, you may find that you cannot open them because of a permissions error. These errors often occur because your new Windows operating system does not recognize you as the same user who owned the files on the old system. You can resolve this error by taking ownership of the files or folders.
Obtaining file ownership in Windows 10
- Locate the folder containing the files that you want to open. In this example, we have a folder on our desktop called "My Old Windows Files."
- Right-click the folder and select the Properties option in the context menu.
Note
In Windows 11, select Show more options in the context menu, then select Properties.
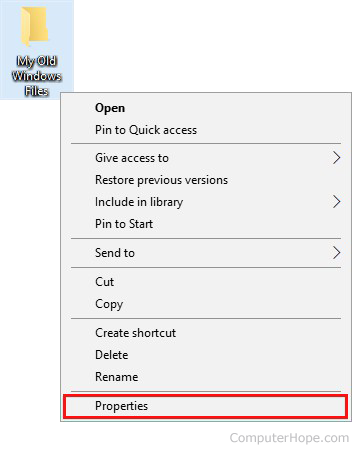
- In the Properties window, click the Security tab.
- Click the Advanced button.
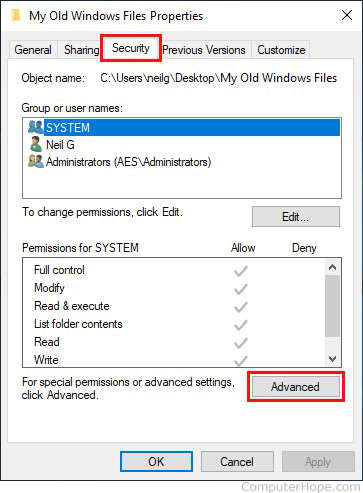
- Click the Change option next to the name of the owner.
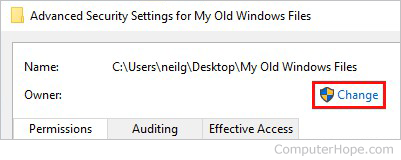
- In the Select User or Group window, click the Advanced button.
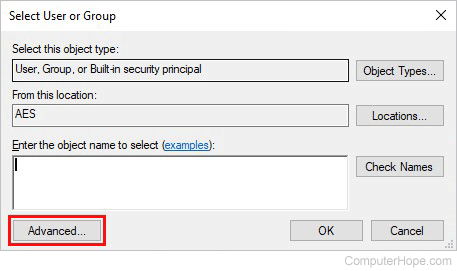
- Click the Find now button.
- Find your user account in the list, select it to highlight it, and click OK.
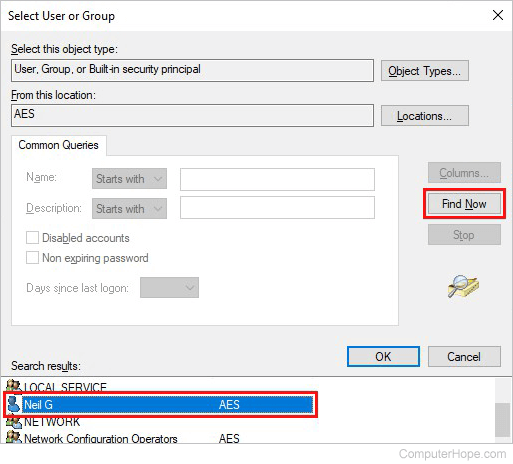
- Click OK again.
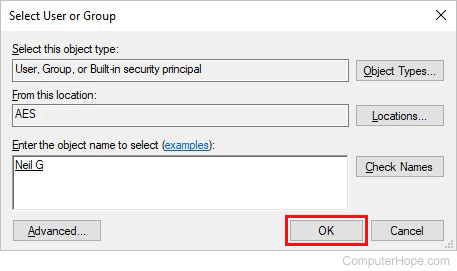
- Check the box labeled "Replace owner on subcontainers and objects," then click Apply.
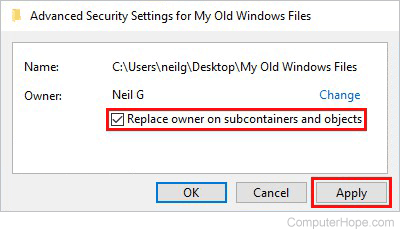
- You see the message, "If you have just taken ownership of this object, you will need to close and reopen this object's properties before you can view or change permissions." Click OK.
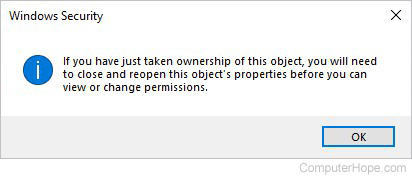
- Click the Add button.
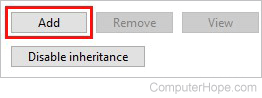
- Click the Select a principal option.
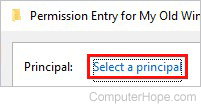
- Click the Advanced button.
- Click the Find now button.
- Select your user account and click OK.
- Click OK again.
- Check the box labeled Full control.
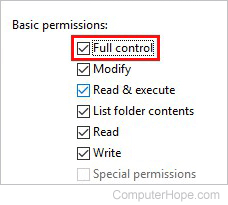
- Click OK.
- Click OK again.
- Select your user account to highlight it. The section below displays the permissions for your user account. Verify a checkmark next to Full Control, Modify, Read & Execute, List Folder Contents, Read, and Write.
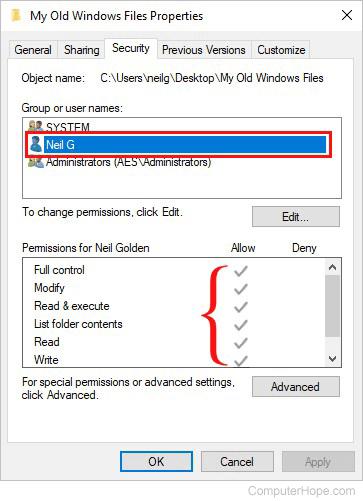
- Click OK.
You now have ownership and full control of the files.
