How to copy Microsoft Excel data to Microsoft Word
Updated: 05/01/2023 by Computer Hope
After entering data into a Microsoft Excel spreadsheet, you can copy that data and paste it into a Microsoft Word document. Copying and pasting the data in Word can save you time as you don't have to create a blank table in Word and re-enter everything.
Copy data from Excel to Word
- In Microsoft Excel, select the cells containing the data you want to copy to the Word document.
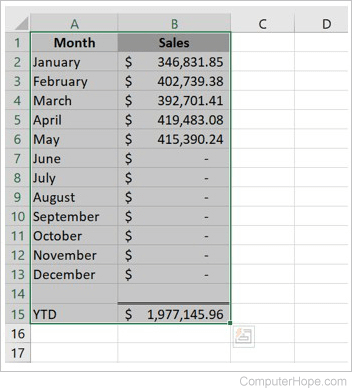
- Right-click the highlighted cells, select Copy in the pop-up menu, or press the Ctrl+C keyboard shortcut.
- In Microsoft Word, right-click the location where you want to paste the Excel data.
- In the Word desktop application, in the pop-up menu, under Paste options, select your preferred method for pasting, or press Ctrl+V on the keyboard.
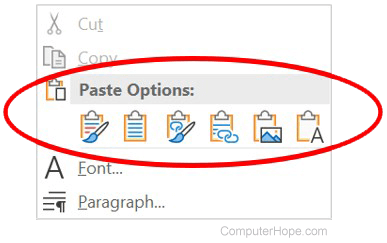
In Word Online (the web version), in the pop-up menu, select the Paste option to paste the data. You can also press Ctrl+V on the keyboard.
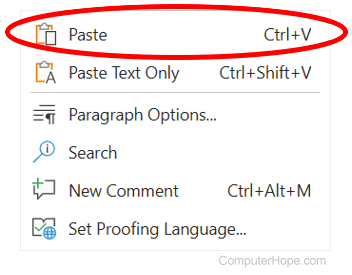
Formatting of copied data
After copying the Excel data into a Word document, you may need to change its formatting as the font size and type may change to the defaults set in Microsoft Word.
The copied data is automatically displayed in a table in your Word document. The width of the columns in the new table may need to be adjusted to fit the data correctly.
