How to print grid lines in Microsoft Excel and Google Sheets
Updated: 11/30/2020 by Computer Hope
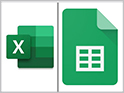
By default, Microsoft Excel and Google Sheets are set to show the spreadsheet's grid lines, but not print them. To print the grid lines in a Microsoft Excel or Google Sheets spreadsheet, select a link below and follow the instructions.
Microsoft Excel print grid lines with data
- Open the Excel spreadsheet containing the data you want to print.
- Highlight the cells containing the data you want to print.
- In the Ribbon, on the Home tab, in the Font section, click the down arrow next to Bottom Border.
- Select the All Borders option.
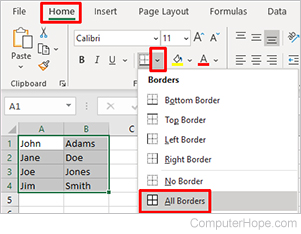
- If there is a lot of information in your spreadsheet, you might need to adjust the page breaks accordingly.
- Click File, then click Print, and then click the print icon to print the graph.
Microsoft Excel print grid lines only
- Open a blank Excel spreadsheet.
- Adjust the cells to the preferred dimensions. To do this, click the corner arrow to select all squares on the spreadsheet (1). Then, click and hold between rows B and C, and adjust the cells to the desired width (2). Lastly, click and hold between rows 2 and 3, and adjust the cells to the desired height (3). See the video demonstration below for the steps.
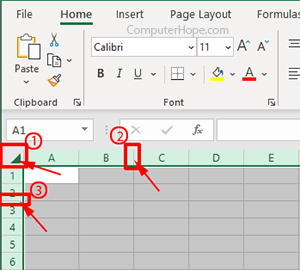
Note
To get a perfect square for your graph lines, like graph paper, match the "pixel" measurements for both width and height.
- In the Ribbon, click the View tab.
- Click Page Break Preview. Dotted lines are displayed in your spreadsheet, outlining where the pages are currently set up to print (shown below). These lines will not print; they are a guide for where the page breaks are set up.
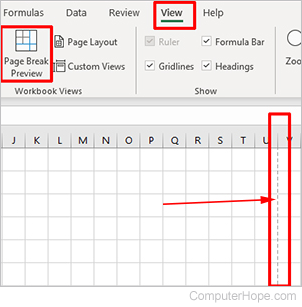
- Highlight the cells you want to print.
- In the Ribbon, click the Home tab.
- In the Font section, click the down arrow next to Bottom Border.
- Select the All Borders option.
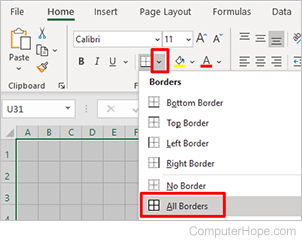
- Click File, then Print, and then click the print icon to print the grids.
Google Sheets print grid lines with data
- Open the Google Sheets spreadsheet containing the data you want to print.
- Highlight the cells containing the data you want to print.
- In the editing toolbar near the center, click Borders.
- Select the All Borders option.
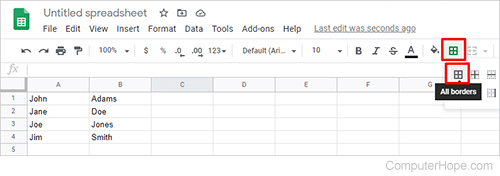
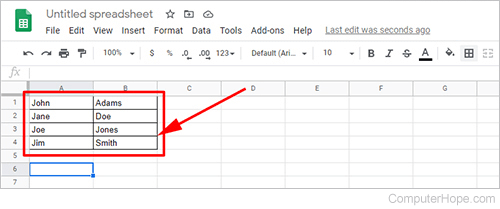
- Click File, then click Print.
Google Sheets print grid lines only
- Open a blank Google Sheets spreadsheet.
- Highlight the cells that contain the grid lines you want to print.
- In the editing toolbar near the center, click Borders.
- Select the All Borders option.
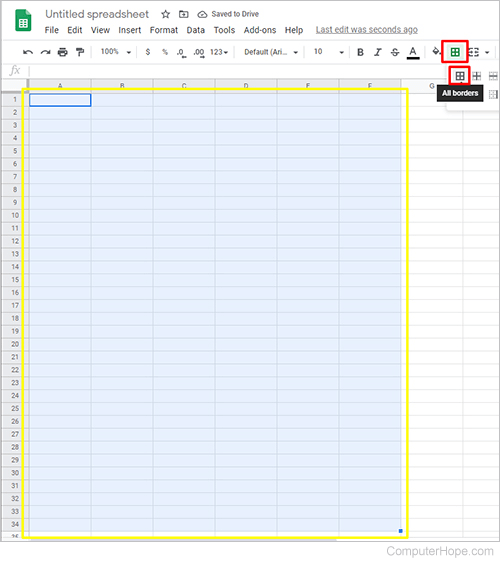
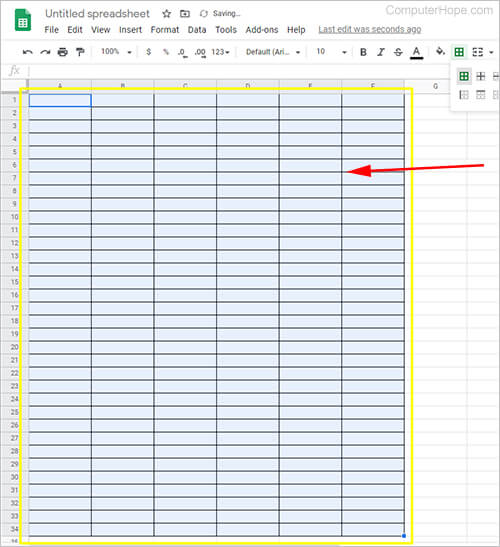
- Click File, then click Print.
