How to install Windows on a Mac
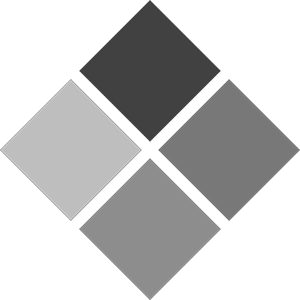
Since 2006, Apple has included the Boot Camp software with every Mac, thus officially supporting using other operating systems on computers that run macOS by default. When another operating system is installed, your computer can boot into macOS or the new operating system (in this case Windows) from the Startup Manager.
The first section lets you know if your computer has Boot Camp. The one after it contains the steps for installing the latest version of Windows on your Mac computer.
Supported Mac computers
- MacBook Pro laptops from 2012 or later.
- MacBook Air laptops from 2012 or later.
- MacBook laptops from 2015 or later.
- iMac computers from 2012 or later.
- Mac mini computers from 2012 or later.
- Mac Pro from 2013.
- Any iMac Pro computer.
Installing Windows using Boot Camp
- Create a Windows installation disk.

- On the left side of the screen, under the Favorites section, click the
 selector.
selector. - In the list of applications, double-click the Utilities app.
![]()
- In the Utilities folder, double-click the Boot Camp Assistant icon.
![]()
- Create a new partition, and install Windows from your installation media by following the instructions in the assistant.
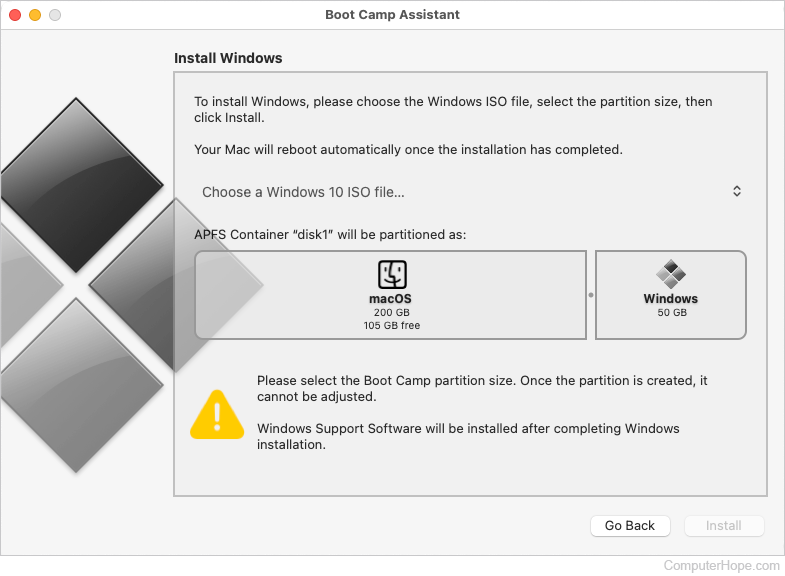
Make sure there is enough room on the partition to store the Windows operating system. While the OS (operating system) itself is only ~ 16 GB, Microsoft and Apple recommend at least 128 GB as you need room for your programs as well.
- Wait for your Mac computer to complete an automatic power cycle.
- Select the BOOTCAMP partition for the install location.
- Select the Format option.
The Windows operating system will be installed. Respond to any additional prompts that may appear, and allow the installation process to complete fully.
Booting the operating system of your choice
To switch between operating systems, hold the Option key while your Mac is powering on. When the Startup Manager menu appears, select the operating system of your choice and press the Return key.
