How to restore a deleted file or folder on Google Drive
Updated: 08/31/2020 by Computer Hope
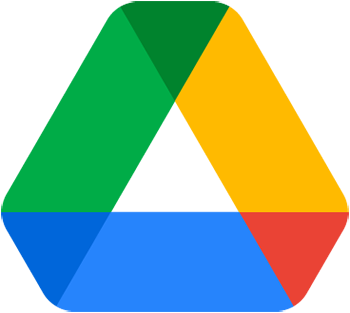
Google Drive is an excellent service that provides its users with 15 GB of free cloud storage and many free programs, such as Google Docs, Google Sheets, and Google Slides.
As users create files in these programs and upload theirs from other sources, they may feel the need to free up space. However, as with any storage medium, you may find you've deleted something accidentally. This page shows you how to recover media you have deleted from Google Drive.
How to restore a file or folder on Google Drive
- Open Google Drive. If prompted, log into your Google account.
- On the left side of the screen, click the Trash option.
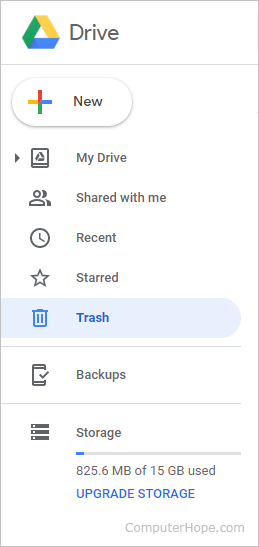
- Locate the file or folder you'd like to restore, and right-click it.
Tip
You can restore more than one file or folder at a time by selecting several at once. For help with selecting multiple items, see: How to select or highlight multiple files and folders.
- Select Restore from the drop-down menu.
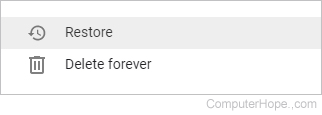
- On the left side of the screen, click the My Drive option.

- You should now see the restored file or folder (in this case, the Computer Hope folder).

