How to create a Microsoft Edge desktop shortcut
Updated: 08/31/2020 by Computer Hope

Shortcuts are a great way to quickly access programs, files, folders, and web pages. While we already have a page on how to create desktop shortcuts, making a shortcut for Microsoft Edge is a bit more tricky. The following steps show you how to put a shortcut on your desktop that opens the Microsoft Edge Internet browser.
Steps to create a Microsoft Edge desktop shortcut
- Right-click an empty area on the Windows desktop and select New in the drop-down menu.
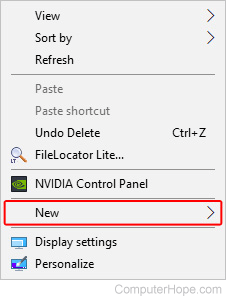
- Under New, select the Shortcut option.
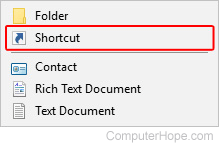
- In the Type the location of the item text field (A), enter the following text.
%windir%\explorer.exe shell:Appsfolder\Microsoft.MicrosoftEdge_8wekyb3d8bbwe!MicrosoftEdge
- Click the Next button (B).
Tip
Instead of typing in the string above, you can copy and paste it to save time.
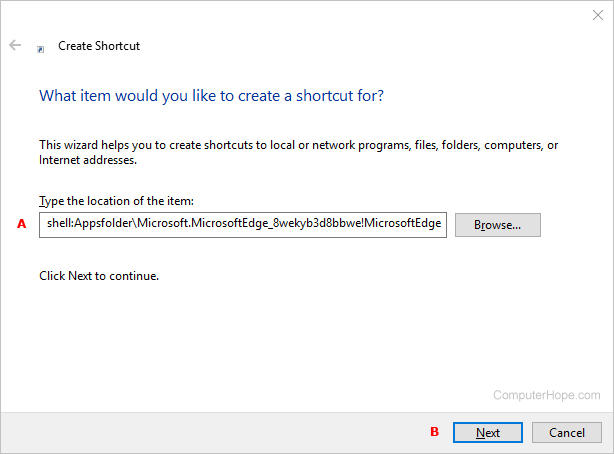
- Choose a name for your new shortcut icon (A), then click the Finish button (B).
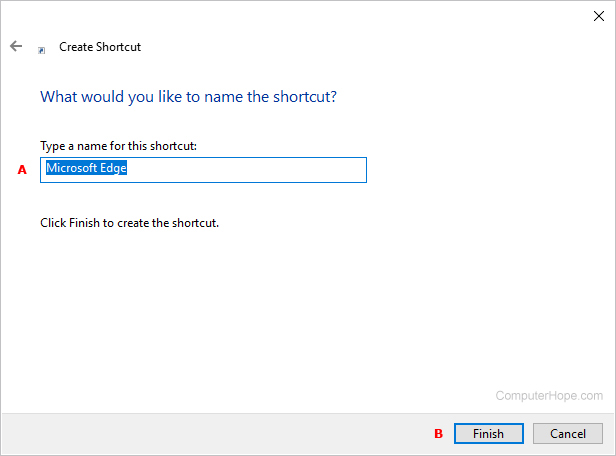
- Locate and right-click the new shortcut icon on your desktop and select Properties from the drop-down menu.
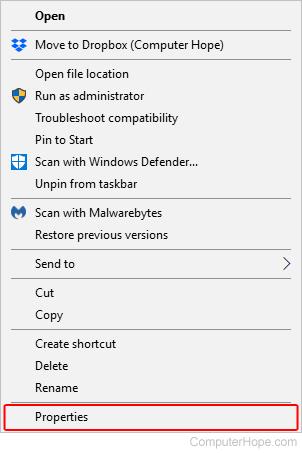
- Near the middle of the Properties window, click the
 button.
button. - On the Change Icon window, in the Look for icons in this file text field (A), enter the following text.
%windir%\SystemApps\Microsoft.MicrosoftEdge_8wekyb3d8bbwe\MicrosoftEdge.exe
- Click the OK button (B).
![]()
- Click the OK button again to select the displayed icon.
- Back on the Properties window, at the bottom, click the Apply button, then click the OK button.
You should now see a Microsoft Edge shortcut on your desktop with the Microsoft Edge icon to match it.
