How to enable dark mode on a computer or mobile device
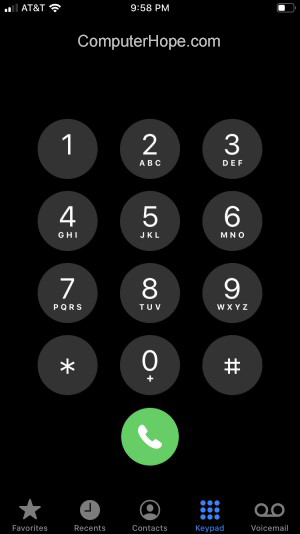
Using the dark mode feature on a computer or mobile device helps reduce eye strain and the amount of blue light displayed on the screen. Whether you use a Windows or macOS computer, or an Android or Apple mobile device, dark mode is an excellent feature to utilize.
Dark mode is currently available in Windows 10, macOS 10.14 Mojave and later, Android 9.0 Pie and later, and an iPhone or iPad with iOS 13 and later.
To enable dark mode on your computer or mobile device, select a link below and follow the instructions.
Enable dark mode in Windows
To enable dark mode on a Windows computer, follow the steps below.
- Press the Windows key, type Dark Mode, and press Enter.
- In the Settings window, under the Colors section, click the box under Choose your color.
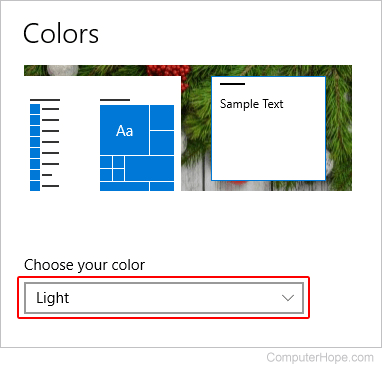
- Select the Dark option from the drop-down menu.
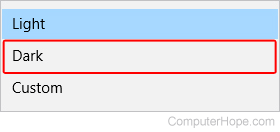
If you only want dark mode in the apps you run on the computer (e.g., your browser) but not in Windows, select Custom. Once Custom is selected, keep light mode in Windows and select Dark for the default app mode.
To disable dark mode, repeat the steps above, and select the Light option.
Enable dark mode in macOS
The way you enable dark mode in macOS depends on which version you're running. To proceed, select the appropriate entry from the list below and follow the steps. If you're unsure which version is on your device, see our page: How to determine the version of macOS on a computer.
macOS Ventura and Sonoma
Here is how to toggle dark mode in macOS versions 13 and 14.
- At the top-left corner of the desktop screen, click the Apple icon.
- Select System Settings from the Apple menu.

- In the sidebar, scroll down and click the Appearance selector. Then, in the right section under Appearance, click the Dark tile.
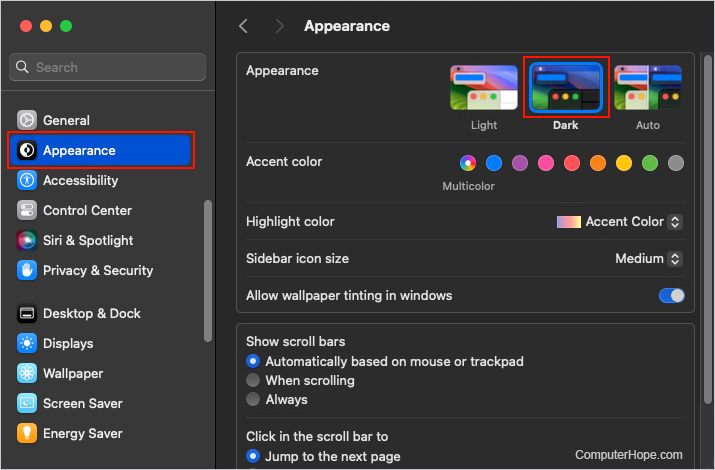
To disable dark mode, click the Light option. You may also have macOS change the mode based on the time of day by selecting Auto.
macOS Mojave, Catalina, Big Sur, and Monterey
Here is how to toggle dark mode in macOS versions 10 through 12.
- Click the Apple menu icon in the upper-left corner of the screen.
- Select the System Preferences option from the drop-down menu.
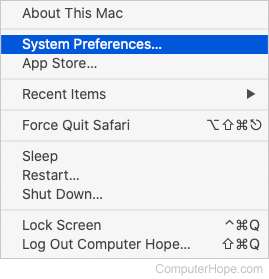
- In the System Preferences window, click the General icon.
![]()
- For the Appearance setting, click the Dark option.
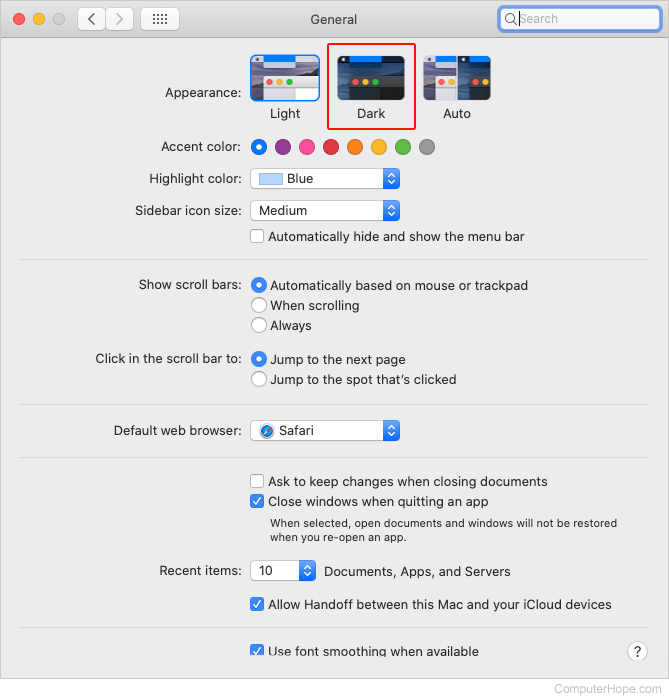
To disable dark mode, click the Light option. You may also have macOS change the mode based on the time of day by selecting Auto.
Enable dark mode on an Android smartphone or tablet
To enable dark mode on an Android smartphone or tablet, follow the steps below.
- Access the Settings utility.
- On the Settings screen, tap the Display option.
- On the Display screen, scroll to the bottom and tap the Advanced menu.
- Tap the Device theme setting.
- Tap the Dark option on the Device theme window.
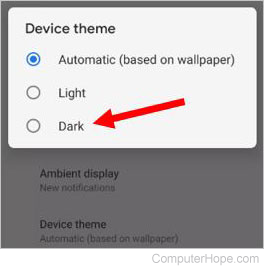
To disable dark mode, tap the Automatic or Light option.
Enable dark mode on an iPhone or iPad
To enable dark mode on an iPhone or iPad, you can use Siri or enable it manually by following the steps below.
Enable using Siri
To have Siri enable dark mode, unlock your phone and say, "Hey Siri, turn on dark mode." Siri will enable dark mode for you.
To disable dark mode, say, "Hey Siri, turn off dark mode."
Enable manually
- Swipe up from the bottom of the screen to access the Control Center.
- Press and hold your finger on the brightness indicator until the brightness settings are displayed on the screen.
- Tap the Dark Mode Off option to change it to Dark Mode On, meaning dark mode is enabled.
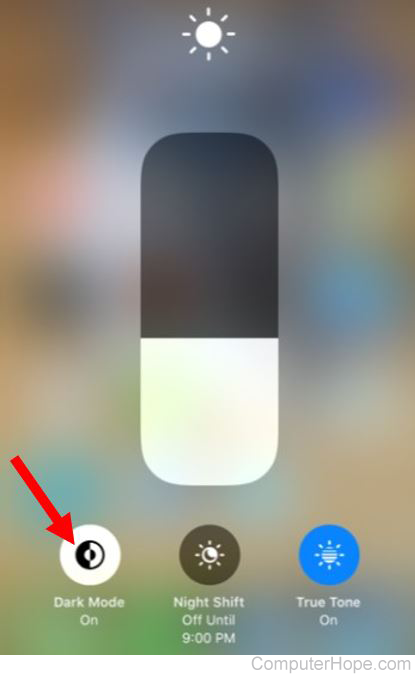
To disable dark mode, tap the Dark Mode On option, changing it to Dark Mode Off.
