How to create a bulleted or numbered list in Microsoft Excel
Updated: 02/01/2021 by Computer Hope

A bulleted and numbered list is an available feature in Microsoft Excel, but not as commonly used as in word processing documents or presentation slides. By default, the bulleted and numbered lists option is hidden in Excel and must be added to the Ribbon. Additionally, a bulleted and numbered list cannot be added to a cell in Excel. A text box must be created, and then a bulleted or numbered list is added to that text box.
Create a bulleted or numbered list in Excel
Add bulleted and numbered list option to the Ribbon
- Open Microsoft Excel.
- Click the File tab in the Ribbon.
- Click Options in the left navigation menu.
- In the Excel Options window, click Customize Ribbon in the left navigation menu.
- On the right side of the Excel Options window, click the Home entry in the Main Tabs box.
- Click the New Group button below the Main Tabs box.
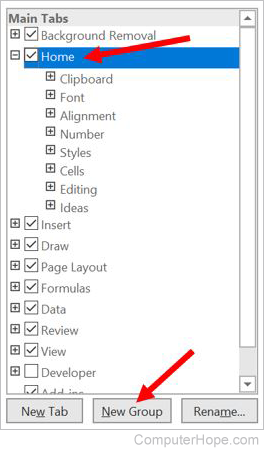
- A new group is added to the Home group. Click the New Group (Custom) entry, and click the Rename button.
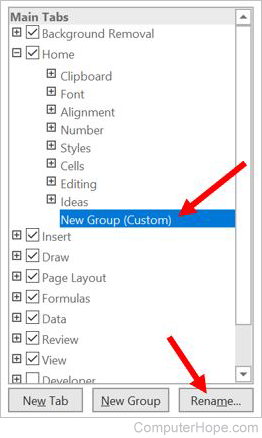
- Enter a new name, like Bullets or Bullet Lists, for the group.
- On the left side of the Excel Options window, click the Choose commands from drop-down list and select All Commands.
- In the list below, scroll down and find the Bullets and Numbering option. Click that entry and drag it to the new group you created on the right.
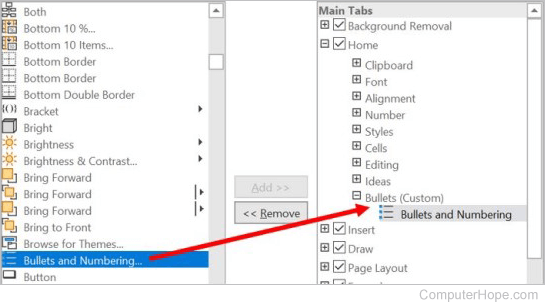
- Click the OK button to create the new group on the Home tab in the Ribbon, with the Bullets and Numbering option in it. The new group and option is found on the Home tab, on the far right side.
Add a text box to a worksheet
- Click the Insert tab in the Ribbon.
- On the Insert tab, click the Text option on the far right side, and select the Text Box option.
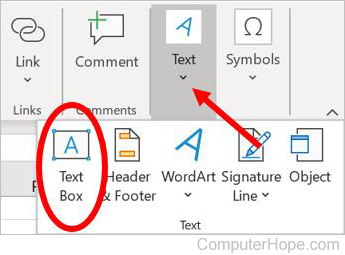
- In the worksheet, press and hold the left mouse button where you want to create the text box. Drag the mouse down and to the right, creating the text box with the desired size.
Add bulleted or numbered list to the text box
- Click in the text box you added to the worksheet.
- Click the Home tab in the Ribbon.
- Click the Bullets and Numbering option in the new group you created. The new group is on the far right side of the Home tab.
- In the Bullets and Numbering window, select the type of bulleted or numbered list you want to add to the text box and click OK.
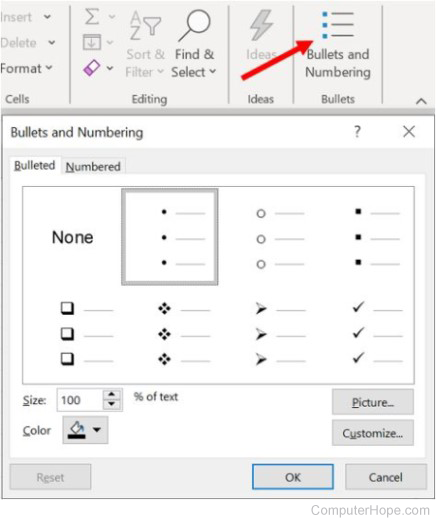
- Type the text for each bullet point in the text box, pressing Enter to create the next bullet point.
- After entering the text for all desired bullet points, you can move the text box to any location in the worksheet. You can also resize the text box to better fit the bulleted or numbered list, if necessary.
