How to convert an Excel spreadsheet to a Word document
Updated: 05/01/2023 by Computer Hope
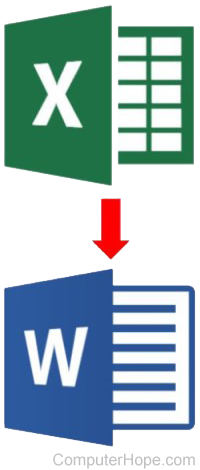
The following steps walk you through how to convert a Microsoft Excel spreadsheet to a Microsoft Word document.
Note
To convert a Word document to an Excel spreadsheet, see: How to convert a Word document to an Excel spreadsheet.
- Open the Excel spreadsheet you want to convert to a Word document.
- Highlight all information you want to transfer to Word.
- Once the text is highlighted, right-click and select Copy, or with your keyboard, press Ctrl+C.
- Open Microsoft Word and click the File tab, click New in the left navigation pane, then click Blank document under the New section.
- Paste the information previously copied from the Excel spreadsheet by right-clicking and selecting Paste. You can also use the Ctrl+V keyboard shortcut.
- To use different formatting from the default when pasting, click the Paste Options button, shown in the picture below.
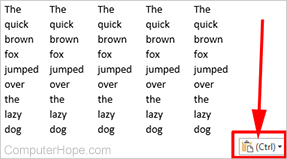
- Select from the following paste options:
Note
If copying from Microsoft Excel Online (the web version), there are only three paste options. If copying to Microsoft Word Online, the paste options are limited to only two.
- Keep Source Formatting (K) - Keeps all formatting of the copied text.
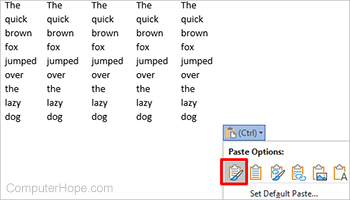
- Use Destination Styles (S) - Copies the Excel table, but does not copy any formatting associated with it, such as colored cells.
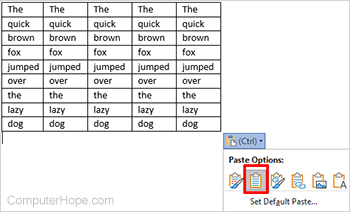
- Link & Keep Source Formatting (F) - Creates a link to the Excel spreadsheet and keeps the Excel formatting. When you reopen the Word document, it asks you to update the information from the spreadsheet.
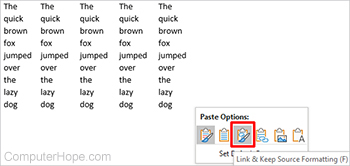
- Link & Use Destination Styles (L) - Creates a link to the Excel spreadsheet and uses the Word formatting. When you reopen the Word document, it asks you to update the information from the spreadsheet.
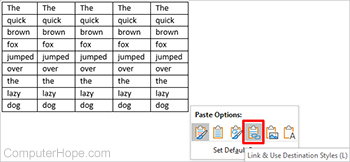
- Picture (U) - Pastes the information from Excel as a picture in Word. Once you save and reopen Word, you cannot edit the information in the table.
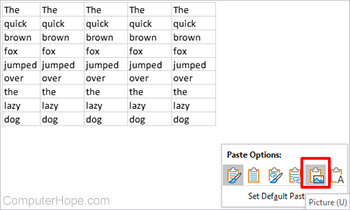
- Keep Text Only (T) - Saves the information pasted from Excel as a text-only format, discarding any formatting, such as tables or pictures.
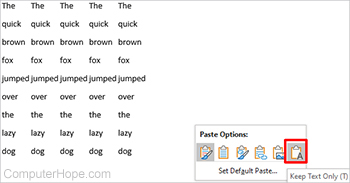
- After selecting the best paste option for your needs, save the document.
