How to add or remove animations in a PowerPoint slide
Updated: 10/11/2021 by Computer Hope

Microsoft PowerPoint includes animation features, allowing users to add effects to text or images on a slide. Animated text and image entrances and exits draw attention to specific details on a slide, are available animation options. Using animations in a slide helps keep the attention of viewers and ensure important details are seen by viewers. If desired, you can also remove animations on slides at any time.
Add animation effect to a slide
To add an animation effect to a PowerPoint slide, follow the steps below.
Note
Avoid adding too many animations to slides, as excessive animations are often distracting or overwhelming to viewers.
- Open a new or existing PowerPoint slide deck.
- In a slide, add and highlight the text or image you want to animate.
- In the Ribbon, click the Animations tab.
- On the Animations tab, in the Advanced Animation section, click the Add Animation option.
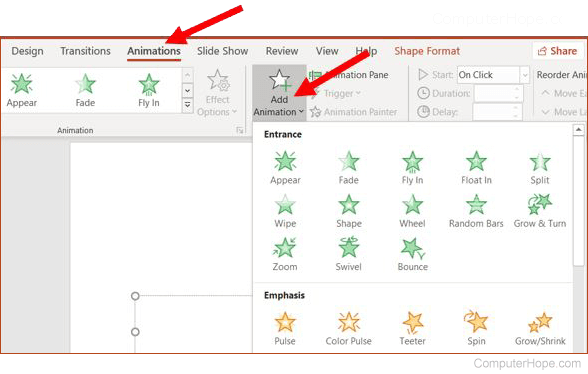
- Select the desired type of animation effect. You can select an Entrance, Emphasis, and Exit animation effect. You can also select a Motion Path effect, to change the motion path of the animation.
Remove animation effect from a slide
To remove an animation effect from a PowerPoint slide, follow the steps below.
- Open a PowerPoint slide deck and select the slide with the animation effect you want to remove.
- To the left of any text or image with an animation effect, a small box with a number is displayed. Click the appropriate numbered box to change it from white to red, indicating the animation effect is selected.
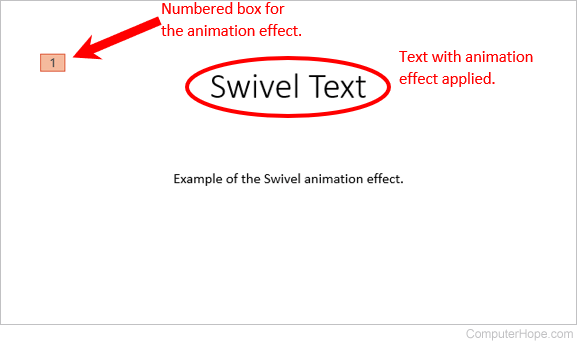
- Press the Delete key to remove the animation effect. If the numbered box disappears, the animation effect was removed.
