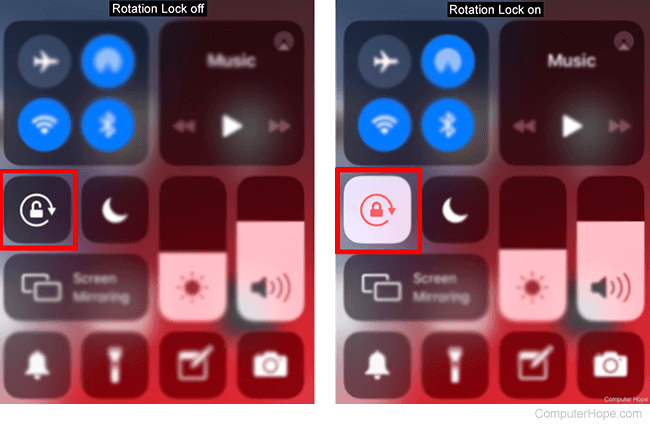How to turn screen rotation on and off for a mobile device
Updated: 11/06/2021 by Computer Hope
By default, mobile devices allow the screen to automatically switch from portrait to landscape mode and vice versa, depending on how the user is holding the device. If desired, you can turn off screen rotation, or if it's turned off, you can turn screen rotation on again. Select the type of mobile device you have and follow the steps to turn screen rotation on or off for your device.
Screen rotation for an Android smartphone
- From the top-right of the screen, swipe down and to the left two times. This action brings up a small menu of icons.
- From the menu, tap the icon that says Auto-rotate, as shown in the images below.
- When you tap the icon and it changes to a blue background, the screen rotation feature is enabled. The screen now rotates with the orientation of the tablet. The left picture below is an example of the screen rotation feature turned on for an Android tablet.
- When you tap the icon and it changes to a dark gray background, the screen rotation feature is off. No matter which orientation the phone was in before tapping the icon, the phone display is set to and stays in portrait mode. The right picture below is an example of the screen rotation feature turned on for an Android smartphone.
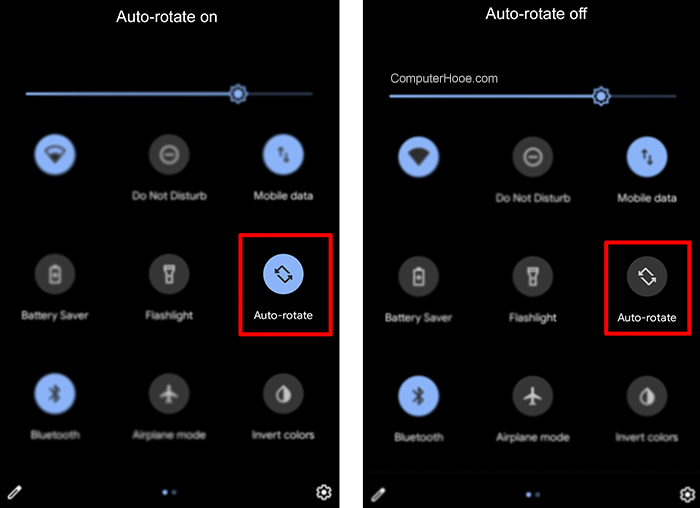
Screen rotation for an Android tablet
- From the top-right of the screen, swipe down and to the left two times. This action brings up a small menu of icons.
- From the menu, tap the icon that says Auto-rotate or Portrait, as shown in the images below.
- When you tap the icon and the name changes to Auto-rotate, the screen rotation feature is enabled. The screen now rotates with the orientation of the tablet. The left picture below is an example of the screen rotation feature turned on for an Android tablet.
- When you tap the icon and the name changes to Portrait, the screen rotation feature is off. No matter which orientation the tablet was in before tapping the icon, the tablet display is set to and stays in portrait mode. The right picture below is an example of the screen rotation feature turned on for an Android tablet.
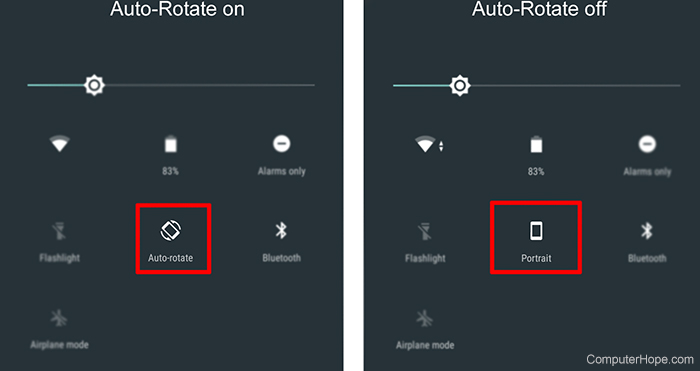
Screen rotation for an iPad
- From top-right corner of the screen, swipe down and to the left. This action brings up a small menu of icons.
- From the menu, tap the icon having a lock with a circular arrow around it, as shown in the images below.
- When you tap the icon and it changes to a black background, the screen rotation feature is enabled. The screen now rotates with the orientation of the iPad. The left picture below is an example of the screen rotation feature turned on for an iPad.
- When you tap the icon and it changes to a white background, the screen rotation feature is turned off and remains in the current orientation. For example, if you are holding the iPhone in landscape mode when you tap the auto-rotation icon, it locks the iPhone in landscape mode no matter which orientation you turn it. Likewise, if you are holding the iPhone in portrait mode when you tap the auto-rotation lock, it locks the iPhone in portrait mode no matter which orientation you turn it.
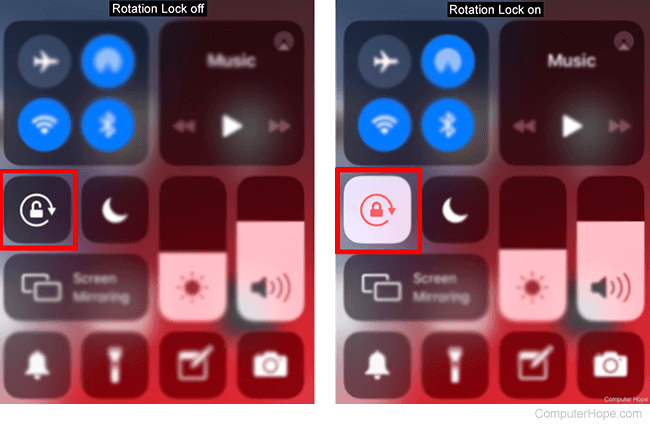
Screen rotation for an iPhone
- From the bottom of the screen, swipe up (iPhones 8 and earlier) or swipe down from the top-right (iPhones X and later). This action brings up a small menu of icons.
- From the menu, tap the icon having a lock with a circular arrow around it, as shown in the images below.
- When you tap the icon and it changes to a black background, the screen rotation feature is enabled. The screen now rotates with the orientation of the iPad. The left picture below is an example of the screen rotation feature turned on for an iPad.
- When you tap the icon and it changes to a white background, the screen rotation feature is turned off and remains in the current orientation. For example, if you are holding the iPhone in landscape mode when you tap the auto-rotation icon, it locks the iPhone in landscape mode no matter which orientation you turn it. Likewise, if you are holding the iPhone in portrait mode when you tap the auto-rotation lock, it locks the iPhone in portrait mode no matter which orientation you turn it.