Overview of the Microsoft Office Ribbon
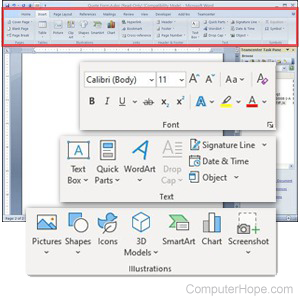
In Microsoft Office applications, the Ribbon is the menu bar at the top of the window. It contains various tools, organized by tabs, that help you edit and format a document.
This page provides an overview of the options and tools on each tab of the Ribbon for Microsoft Word, Excel, and PowerPoint.

Microsoft Word Ribbon
The following are the different options and tools listed in the Microsoft Word Ribbon for each of the tabs. Each section below is outlined first by the tab name, then by each section on the tab.
Home tab
Undo
- Undo Typing - Removes the last thing you typed.
- Repeat Typing - If you accidentally hit undo typing, you can re-enter the previous text.
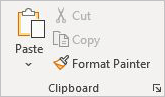
Clipboard
- Paste - Pastes information from the clipboard.
- Cut - Removes information from the document and puts it in the clipboard.
- Copy - Copies information from the document for the clipboard.
- Format Painter - Applies formatting from another section of a document.
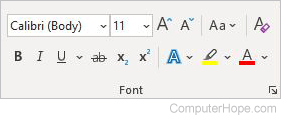
Font
- Font - Changes the font.
- Font Size - Selects the desired font size.
- Increase Font Size - Makes the font size one size larger.
- Decrease Font Size - Makes the font size one size smaller.
- Clear all formatting - Clears all formatting, leaving plain text.
- Bold - Makes the text bold.
- Italicize - Makes the text italicized.
- Underline - Underlines the text.
- Strikethrough -
Crosses outthe text. - Subscript - Types small letters below the text. e.g., H20
- Superscript - Types small letters above the text. e.g., X2
- Text Effects and Typography - Adds effects like outline or shadow to the text.
- Text Highlight Color - Highlights text. e.g., ComputerHope.com
- Font Color - Changes the color of the font.
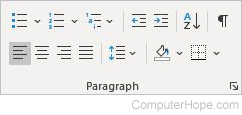
Paragraph
- Bullets - Creates a bulleted list.
- Numbering - Creates a numbered list.
- Multilevel List - Creates an outline.
- Decrease Indent - Moves the indentation of the paragraph closer to the left margin.
- Increase Indent - Moves the indentation of the paragraph closer to the right margin.
- Sort - Arranges information in alphabetical order.
- Show/Hide Paragraph Marks - Shows marks where the paragraphs begin and end.
- Align Left - Aligns text with the left margin.
- Center - Centers text in the document.
- Align Right- Aligns text with the right margin.
- Line and Paragraph Spacing - Changes the spacing between lines and paragraphs.
- Shading - Changes the color behind the text.
- Borders - Creates lines around the text.
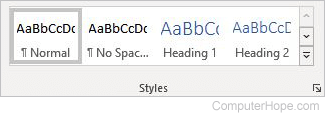
Styles
- Page Formatting Styles - Creates different styles and previews the styles in your text.

Editing
- Find - Finds words in the document.
- Replace - Searches for text in the document and replaces it.
- Select - Selects all or some text in the document.

Adobe Acrobat
The Adobe Acrobat section is only displayed if Adobe Acrobat is installed on your computer.
- Create and Share Adobe PDF - Saves the document as a PDF (Portable Document Format) and lets you share it with others.
- Request Signatures - Saves the document as a PDF, and requests others to sign it if necessary.
Voice
- Dictate - Enables voice-to-text, using Microsoft Speech Services.

Editor
- Editor - Checks for spelling, grammar, and writing suggestions.
Insert tab
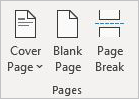
Pages
- Cover Page - Creates a cover page for a document.
- Blank Page - Inserts a blank page anywhere specified in the document.
- Page Break - Ends the current page where specified, moving the rest of the text to the next page.

Tables
- Table - Creates a new table, or inserts a previously-created table in your document.
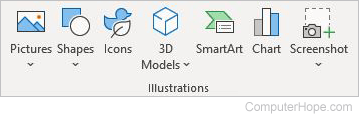
Illustrations
- Pictures - Inserts pictures in your document.
- Shapes - Insert shapes in your document.
- Icons - Inserts icons in your document.
- 3D Models - Inserts a 3d model in your document.
- SmartArt - Inserts a SmartArt graph or list in your document.
- Chart - Creates a chart to display your data.
- Screenshot - Inserts a screenshot in your document.
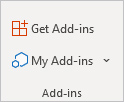
Add-ins
- Get Add-ins - Add additional functionality to Word.
- My Add-ins - Inserts add-ins obtained from Get Add-ins.

Media
- Online Video - Adds a video in your document.
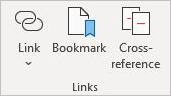
Links
- Link - Inserts a link for web pages in your document.
- Bookmark - Creates a specific spot in your document that can be jumped to without having to scroll.
- Cross-reference - Refers to a specific place in the document, such as a heading or table.

Comments
- Comments - Adds notes in specific places in the document.
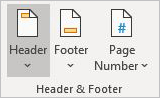
Header & Footer
- Header - Adds repeat content to the top of every page in the document.
- Footer - Adds repeat content to the bottom of every page in the document.
- Page Number - Adds page numbers to each page of your document.
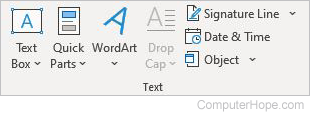
Text
- Text Box - Adds a custom box for text, bringing attention to it.
- Quick Parts - Inserts pre-saved text or formatting to a document.
- WordArt - Adds artistic touches to the text in this box.
- Drop Cap - Creates a large letter at the beginning of each paragraph.
- Signature Line - Adds a custom signature line to the document.
- Date & Time - Adds the date and time to the document with different options.
- Object - Adds another document or chart to the existing document.
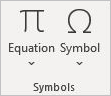
Symbols
- Equation - Adds mathematical equations to the document.
- Symbol - Adds symbols to the document, such as currency and trademark.

Media
- Insert Media - Inserts Flash media in your document. Flash must be installed for this to work.
Design tab
Document Formatting

- Themes - Adds custom formatting to the document.
- Colors - Changes the entire color palette of the document to a color scheme of your choice.
- Fonts - Changes the font of the document.
- Paragraph Spacing - Changes the line and paragraph spacing of the document.
- Effects - Changes the overall look of objects with shading and other options.
- Set as Default - Sets the current formatting as the default for new documents.
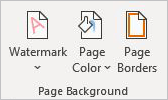
Page background
- Watermark - Adds a faint image behind the text of your document.
- Page Color - Changes the background color of the document.
- Page Borders - Adds a border around the document.
Layout tab
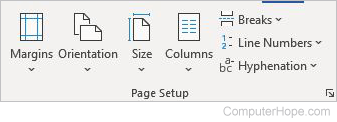
Page Setup
- Margins - Sets the margin sizes for the document.
- Orientation - Changes the orientation of the document to portrait or landscape mode.
- Size - Selects the size of paper for printing.
- Columns - Splits the page into up to 13 columns.
- Breaks - Ends the current page at your desired location, and starts the remainder of the information on the next page.
- Line Numbers - Adds numbers to each line for easy reference to a specific location.
- Hyphenation - Automatically hyphenates words that extend beyond the end of a line. Hyphenation is placed at syllable boundaries.
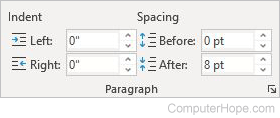
Paragraph
- Indent Left - Moves the paragraph away from the left margin.
- Indent Right - Moves the paragraph away from the right margin.
- Spacing Before - Changes how much spacing is before the selected paragraph.
- Spacing After - Changes how much spacing is after the selected paragraph.
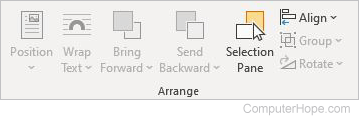
Arrange
- Position - Moves the placement of the selected item to the desired location on the page.
- Wrap Text - Selects how the text on the page wraps around the object.
- Bring Forward - Moves the selected object forward in front of other objects.
- Send backward - Moves the selected object behind other objects.
- Selection pane - Displays a listing of all objects on the page.
- Align - Sets the alignment of the object on the page.
- Group - Joins objects together, making them appear as one object.
- Rotate - Rotates the selected image.
References tab
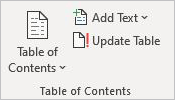
Table of Contents
- Table of Contents - Provides an overview of the document's contents.
- Add Text - Includes an editable heading in the table of contents.
- Update Table - If changes are made to the document, this refreshes the table of contents to reflect the correct page numbers.
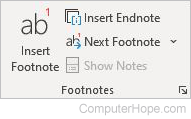
Footnotes
- Insert Footnote - Adds a note to the bottom of the current page.
- Insert Endnote - Adds a comment or citation to the end of the page. Used with superscript numbers placed in the text.
- Next Footnote - Moves to the next footnote.
- Show Notes - Moves to the footnotes or endnotes of the page.
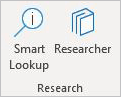
Research
- Smart Lookup - Selects text in the document to search for a definition or more information online.
- Researcher - Assists in finding information and pictures that you can cite in your document.
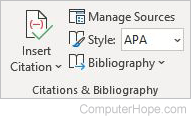
Citations & Bibliography
- Insert Citation - Credits a source of information.
- Manage Sources - Organizes the sources of the information cited.
- Style - Choose the citation style from APA, Chicago, or MLA.
- Bibliography - Displays a list of all cited sources.
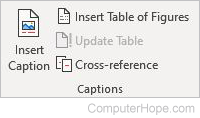
Captions
- Insert Caption - Labels your object or picture.
- Insert Table of Figures - Adds a listing of captions for easy reference.
- Update Table - If changes are made to the table of figures, this updates the changes.
- Cross-reference - Refers to a source of information elsewhere in your document, such as a table of figures. If the source information changes, the reference is updated automatically.
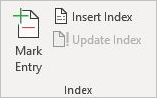
Index
- Mark Entry - Adds selected text to the index.
- Insert Index - Adds a list of keywords and the page number where they appear.
- Update Index - If any changes are made to the document, this updates it if necessary.
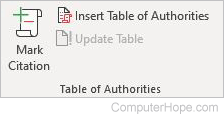
Table of Authorities
- Mark Citation - Adds selected text to the Table of Authorities.
- Insert Table of Authorities - Adds a list of authorities, cases, or statutes noted in the document.
- Update Table - If any changes are made to the document, this updates the Table of Authorities if necessary.
Mailings tab
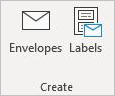
Create
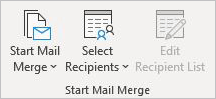
Start Mail Merge
- Start Mail Merge - Create one document, and send it to multiple recipients, personalizing it for each person.
- Select Recipients - Choose the list of people to receive the document.
- Edit Recipient List - Enables changes to be made to the recipient list.
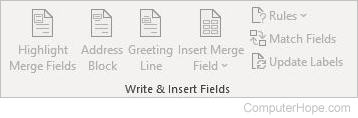
Write & Insert Fields
- Highlight Merge Fields - Highlights specific fields in the document.
- Address Block - Adds an address block to your document.
- Greeting Line - Adds a greeting line to your document.
- Insert Merge Field - Adds a field from the recipient list, such as last name or phone number.
- Rules - Specifies rules for the merge.
- Match Fields - Defines the different fields in the recipient list.
- Update Labels - Uses information from the recipient list to update the label fields.
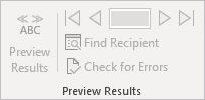
Preview Results
- Preview Results - Verify the mail merge information is entered correctly before finalizing the document.
- First Record - Jumps to the first recipient.
- Previous Record - Jumps to the previous recipient.
- Next Record - Jumps to the next recipient.
- Last Record - Jumps to the last recipient.
- Find Recipient - Searches for a specific recipient.
- Check for Errors - Checks the mail merge for errors before it is applied.

Finish
- Finish & Merge - Choose how to complete the mail merge.

Acrobat
- Merge to Adobe PDF - Merges the document to a PDF file, allowing you to send it digitally.
Review tab
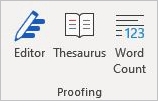
Proofing
- Editor - Checks for spelling, grammar, and writing suggestions.
- Thesaurus - Suggests another word to use for the selected word.
- Word Count - Tells you the words, lines, and characters in the document.

Speech
- Read Aloud - Uses text-to-speech software to read the text out loud.

Accessibility
- Check Accessibility - Checks your document to make sure it is easily legible.
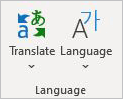
Language
- Translate - Translates your text into another language.
- Language - Chooses the language for proofing tools like spellcheck.
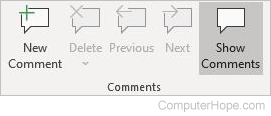
Comments
- New Comment - Adds a note to the document.
- Delete - Deletes a note from the document.
- Previous - Skips to the previous note.
- Next - Skips to the next note.
- Show Comments - Makes all comments in the document visible.
Tracking
- Track Changes - Keeps track of all changes made to the document.
- Simple Markup - Select how you want to see changes.
- Show Markup - Choose which types of markup you want to see.
- Reviewing Pane - Lists all document changes.
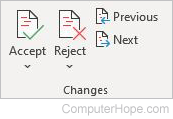
Changes
- Accept - Keeps the current change, and advances to the next.
- Reject - Undoes current change, and advances to the next.
- Previous - Jumps to the previous tracked change.
- Next - Jumps to the next tracked change.

Compare
- Compare - Compares two documents for differences.
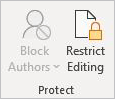
Protect
- Block Authors - Keeps others from making changes to selected text.
- Restrict Editing - Limits the changes that others can make to the document.

Ink
- Hide Ink - On touch-enabled computers, lets you hide any drawings made with Draw or Ink.

Resume
View tab
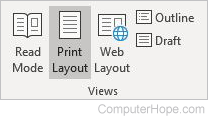
Views
- Read Mode - Displays the pages in book format for easier reading.
- Print Layout - Previews how the page looks if printed.
- Web Layout - Previews how the page would look if it were a website.
- Outline - Previews your document in an outline form.
- Draft - Previews your document without any formatting marks, headers, or footers.
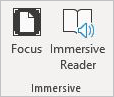
Immersive
- Focus - Hides buttons and UI (user interface) elements so you can focus on the document.
- Immersive Reader - Helps with reading skills.
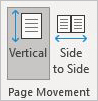
Page Movement
- Vertical - Scrolls up and down to move between pages.
- Side to Side - Scrolls from side-to-side to move between pages.
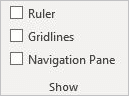
Show
- Ruler - Shows a ruler on the side of the document.
- Gridlines - Shows gridlines over the document.
- Navigation Pane - Shows a side pane with a search function.
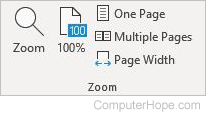
Zoom
- Zoom - Increases the viewing size of the document.
- 100% - Displays the document at actual size.
- One Page - Zooms the document so you can see the entire page.
- Multiple Pages - Zooms the document so you can see multiple pages at once.
- Page Width - Zooms the page, so the width matches the window.
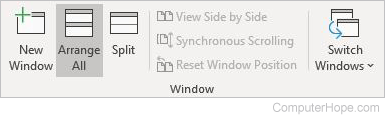
Window
- New Window - Opens a window of your document so you can work in multiple places.
- Arrange All - Stacks your documents so you can see them all at once.
- Split - Displays two sections of your document at one time.
- View Side by Side - Displays different documents side-by-side for comparison.
- Synchronous Scrolling - Displays two documents at the same time.
- Reset Window Position - Displays two documents side-by-side so they are equally sized on the screen.
- Switch Windows - Quickly switches to another open document window.

Macros
- Macros - Create custom macros, or choose from predefined macros, to perform a sequence of actions all at once. To run a macro, click the button on the Quick Access Toolbar, press the keyboard shortcut, or run it from the Macros list.
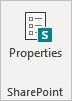
SharePoint
- Properties - View and edit SharePoint documents.
Help tab
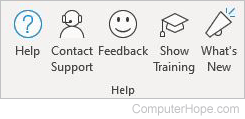
Help
- Help - Gets help with Microsoft Word.
- Contact Support - Gets help from a Microsoft support agent.
- Feedback - Provides feedback to Microsoft.
- Show Training - Shows online training and learning content.
- What's New - Showcases the latest upgrades from Microsoft.
Acrobat tab
The Acrobat tab is only available if Adobe Acrobat is installed on your computer.
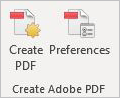
Create Adobe PDF
- Create PDF - Turns your document into a PDF format.
- Preferences - Configures PDF creation settings.
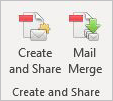
Create and Share
- Create and Share - Creates a PDF and lets you share it online.
- Mail Merge - Merges document to a PDF file and sends it by e-mail.
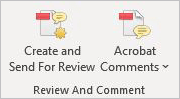
Review and Comment
- Create and Send For Review - Creates a PDF and sends it for review.
- Acrobat Comments - Imports comments from PDF file into the current document.
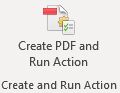
Create and Run Action
- Create PDF and Run Action - Creates a PDF and lets you select an action to run.
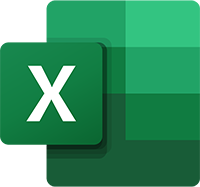
Microsoft Excel Ribbon
The following are the different options and tools listed in the Microsoft Excel Ribbon for each of the tabs. Each section below is outlined first by the tab name, then by each section on the tab.
Home tab
Undo
- Undo Typing - Removes the last thing you typed.
- Repeat Typing - If you accidentally hit undo typing, you can re-enter the previous text.
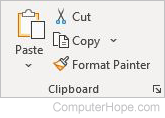
Clipboard
- Paste - Pastes information from the clipboard.
- Cut - Removes information from the document and puts it in the clipboard.
- Copy - Copies information from the document for the clipboard.
- Format Painter - Applies formatting from another section of a document.
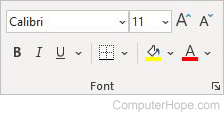
Font
- Font - Changes the font.
- Font Size - Selects the desired font size.
- Increase Font Size - Makes the font size one size larger.
- Decrease Font Size - Makes the font size one size smaller.
- Bold - Makes the text bold.
- Italicize - Makes the text italicized.
- Underline - Underlines the text.
- Borders - Creates lines around cells.
- Fill Color - Changes the color inside the cell.
- Font Color - Changes the color of the font.
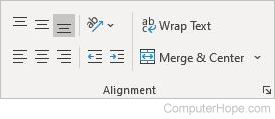
Alignment
- Top Align - Aligns text to the top of the cell.
- Middle Align - Aligns text to the middle of the cell.
- Bottom Align - Aligns text to the bottom of the cell.
- Orientation - Rotates text diagonally or vertically.
- Wrap Text - Wraps long text into multiple lines so you can see all the text in the cell.
- Align Left - Aligns the content of the cell to the left.
- Center - Aligns the content of the cell to the center.
- Align Right - Aligns the content of the cell to the right.
- Decrease Indent - Moves the text closer to the left side of the cell.
- Increase Indent - Moves the text away from the left side of the cell.
- Merge and Center - Combines two cells, merging them into one, keeping information from the left cell only, then centers the information.
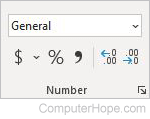
Number
- Number Format - Choose the format of your numbers, like percent, date, time, or currency.
- Accounting Number Format - Formats as currency.
- Percent Style - Formats as a percentage.
- Comma Style - Formats with a thousands separator.
- Increase Decimal - Increases the number of decimal places shown.
- Decrease Decimal - Decreases the number of decimal places shown.
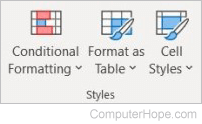
Styles
- Conditional Formatting - Shows trends and patterns in your data, highlighting important values.
- Format as Table - Converts a selected range of data to a table.
- Cell Styles - Uses cell coloring and other formatting to create a cell style.
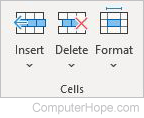
Cells
- Insert - Adds new cells, columns, or rows to your worksheet.
- Delete - Deletes cells, columns, or rows from your worksheet.
- Format - Offers several formatting options, including adjusting cell height and width, protecting cells, and organizing sheets.
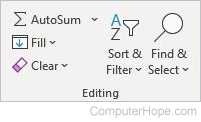
Editing
- AutoSum - Auto-adds data from selected cells.
- Fill - Continues a series from to neighboring cells.
- Clear - Clears the contents of the cell, or clears the formatting of the cell.
- Sort & Filter - Organizes your data.
- Find & Select - Displays options for finding text in the worksheet.

Analyze Data
- Analyze Data, formerly known as Excel Ideas - Provides personalized suggestions based on your data.
Insert tab
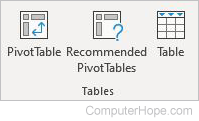
Tables
- PivotTable - Arranges complex data into a PivotTable.
- Recommended PivotTables - Lets Excel suggest a PivotTable based on your data.
- Table - Creates a table to organize your data.
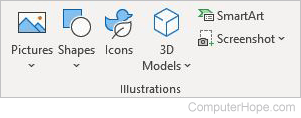
Illustrations
- Pictures - Inserts pictures to your document.
- Shapes - Chooses from different shapes to add to your document.
- Icons - Inserts icons in your document.
- 3D Models - Inserts a 3d model in your document.
- SmartArt - Inserts a SmartArt graph or list in your document.
- Screenshot - Inserts a screenshot in your document.
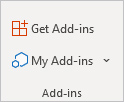
Add-ins
- Get Add-ins - Add functionality to Excel.
- My Add-ins - Inserts add-ins obtained from Get Add-ins.
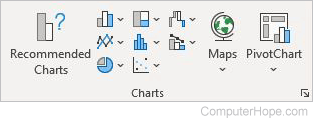
Charts
- Recommended Charts - Excel recommends a chart type to use with your data.
- Insert Column or Bar Chart - Inserts a column or bar chart using your data.
- Insert Hierarchy Chart - Inserts a hierarchy chart using your data.
- Insert Waterfall, Funnel, Stock, Surface, or Radar Chart - Choose from different chart options.
- Insert Line or Area Chart - Inserts a line or area chart using your data.
- Insert Statistics Chart - Inserts a statistics chart using your data.
- Insert Combo Chart - Highlights different types of data.
- Insert a Pie or Doughnut Chart - Inserts a pie or doughnut chart using your data.
- Insert Scatter(X, Y) or Bubble Chart - Inserts a scatter or bubble chart using your data.
- Maps - Shows categories of different geographical data.
- Pivot Chart - Geographically summarizes data.
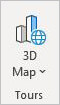
Tours
- 3D Map - Shows geographic data on a 3D map.
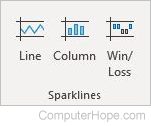
Sparklines
- Line - Inserts a mini line chart in a single cell representing a row of data.
- Column - Inserts a mini bar chart in a single cell representing a row of data.
- Win/Loss - Inserts a mini win/loss chart in a single cell representing a row of data.
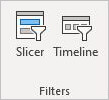
Filters
- Slicer - Filters data visually.
- Timeline - Filters dates interactively.

Links
- Link - Creates a link to a website.

Comments
- Comments - Adds notes in specific places in the document.
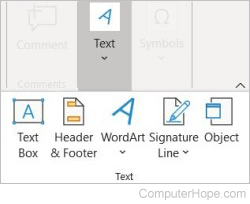
Text
- Text Box - Draw a text box anywhere in your data.
- Header & Footer - Provides an editable content area that is presented at the top or bottom of each printed page.
- WordArt - Inserts WordArt to your worksheet.
- Signature Line - Adds a signature line to your document.
- Object - Embeds objects, documents, or other files into the worksheet.
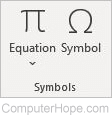
Symbols
- Equation - Adds mathematical equations to your worksheet.
- Symbol - Adds special symbols not found on the keyboard.
Page Layout tab

Themes
- Themes - Adds custom formatting to the document.
- Colors - Changes the entire color palette of the document to a color scheme of your choosing.
- Fonts - Changes the font of the document.
- Effects - Changes the overall look of objects with visual effects, such as shading.
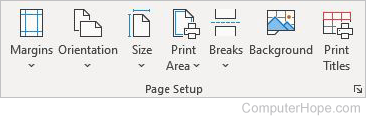
Page Setup
- Margins - Sets the margin sizes for the document.
- Orientation - Changes from portrait to landscape modes.
- Size - Selects the size of paper for printing.
- Print Area - Selects the area for printing.
- Breaks - Ends the current page at the desired location, and starts the remainder of the information on the next page.
- Backgrounds - Chooses a background for your worksheet.
- Print Titles - Chooses rows or columns with labels or headers to repeat on each printed page.
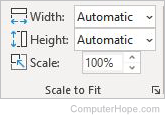
Scale to Fit
- Width - Shrinks the width of the printout to fit a certain number of printed pages.
- Height - Shrinks the height of the printout to fit a certain number of printed pages.
- Scale - Stretches or shrinks the size of the printout to a percentage of its size.
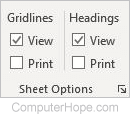
Sheet options
- Gridlines View - Shows the lines between rows and columns.
- Gridlines Print - Prints the gridlines. Gridlines will not print unless this box is checked.
- Headings View - Shows the column letters (A, B, C, etc.) and row numbers (1, 2, 3, etc.)
- Headings Print- Prints the column and row headings. These will not print unless this box is checked.
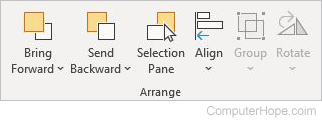
Arrange
- Bring Forward - Moves the selected object forward in front of other objects.
- Send backward - Moves the selected object behind other objects.
- Selection pane - Displays listing of all objects on the page.
- Align - Sets the alignment of the object on the page.
- Group - Joins objects together, making them appear as one object.
- Rotate - Rotates the selected image.
Formulas tab
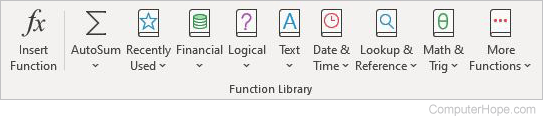
Function Library
- Insert Function - Pulls up a formula selection box to insert a function into the current cell.
- AutoSum - Automatically adds up selected cells.
- Recently Used - Selects recently used functions to add to your cell.
- Financial - Adds a financial function to the current cell.
- Logical - Adds a logical function to the current cell.
- Text - Adds a text function to the current cell.
- Date & Time - Adds a date or time function to the current cell.
- Lookup & Reference - Adds a financial function to the current cell.
- Math & Trig - Adds a mathematical function to the current cell.
- More Functions - Browse and select from predefined functions.
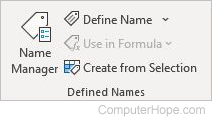
Defined Names
- Name Manager - Creates, edits, deletes, or finds names used in the workbook.
- Define Name - Defines and applies names.
- Use in Formula - Chooses a name from the workbook, and inserts it into a formula.
- Create from Selection - Automatically generates names from the selected cells.
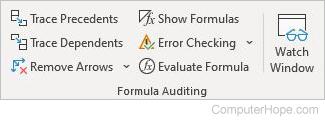
Formula Auditing
- Trace Precedents - Shows which cells affect the current cell value.
- Trace Dependents - Displays arrows indicating the cells that affect the value of the current cell.
- Remove Arrows - Removes the arrows from Trace Precedents or Trace Dependents.
- Show Formulas - Displays the formula instead of the resulting value of the formula.
- Error Checking - Checks for common errors in formulas.
- Evaluate Formula - Steps through complex formulas to verify it is calculating correctly.
- Watch Window - Displays the values of selected cells as you update other parts of the worksheet.
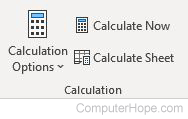
Calculation
- Calculation Options - Toggle between automatic and manual formula calculation.
- Calculate Now - Calculates the entire workbook.
- Calculate Sheet - Calculates the current worksheet.
Data tab
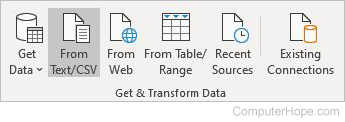
Get & Transform Data
- Get Data - Discovers, connects, and combines data from other sources, and refine it to meet your needs.
- From Text/CSV - Imports data from an existing text or CSV (comma-separated values) file.
- From Web - Imports data from a web page.
- From Table/Range - Creates a new query linked to the selected Excel table or named range.
- Recent Sources - Manages and connects to recent sources.
- Existing Connections - Imports data from common sources.
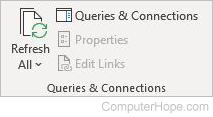
Queries & Connections
- Refresh All - Gets the latest data by refreshing all sources in the workbook.
- Queries & Connections - Displays and manages the queries and connections in this workbook.
- Properties - Specifies how cells connected to a data source are updated and shown.
- Edit Links - Displays all files linked to the spreadsheet, so you can update or remove the links.
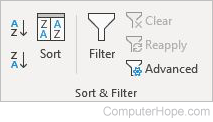
Sort & Filter
- Sort A to Z - Sorts from lowest to highest.
- Sort Z to A - Sorts from highest to lowest.
- Sort - Specifies which cells to sort, and choose different sorting options.
- Filter - Creates a filter of one or more columns to sort items quickly.
- Clear - Clears the filter for the current range of data.
- Reapply - Reapplies the filter for the current range of data.
- Advanced - Displays options for advanced filtering.
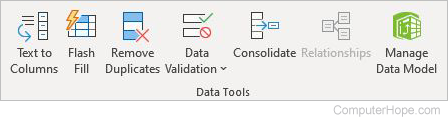
Data Tools
- Text to Columns - Splits a single column of text into multiple columns.
- Flash Fill - Automatically fills cells with values based on what is entered.
- Remove Duplicates - Removes duplicate cells from selected columns.
- Data Validation - Select from a list of rules that limit the types of data that can be entered in a cell.
- Consolidate - Summarizes data from separate ranges, consolidating the results in a single output range.
- Relationships - Creates or edits relationships between tables to show related data from different tables on the same report.
- Manage Data Model - Adds and prepares data, or lets you continue working on data already in the workbook.
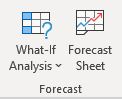
Forecast
- What-if Analysis - Try out different values for the formulas in your sheet.
- Forecast Sheet - Creates a new worksheet to predict data trends.
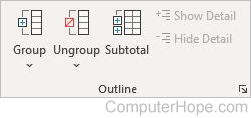
Outline
- Group - Groups rows or columns, or automatically creates an outline.
- Ungroup - Ungroups a range of cells previously grouped.
- Subtotal - Quickly calculates rows of related data by inserting totals and subtotals.
- Show Detail - Expands a collapsed group of cells.
- Hide Detail - Collapses a group of cells.
Review tab
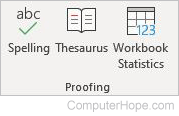
Proofing
- Spelling - Spellchecker.
- Thesaurus - Checks for alternate words.
- Workbook Statistics - Counts cells, formulas, sheets, and tables.

Accessibility
- Check Accessibility - Checks your document to make sure it is easily legible.

Insights
- Smart Lookup - Selects text in the document to search for a definition or more information online.
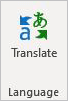
Language
- Translate - Translates your text into another language.
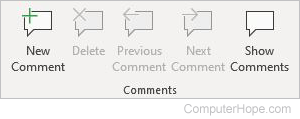
Comments
- New Comment - Adds a note to the document.
- Delete - Deletes a note from the document.
- Previous - Skips to the previous note.
- Next - Skips to the next note.
- Show Comments - Displays all comments in the document.

Notes
- Notes - Adds a note about this part of the document.
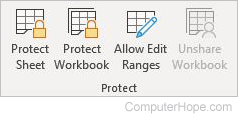
Protect
- Protect Sheet - Limits others from editing the worksheet.
- Protect Workbook - Keeps others from deleting, moving, or adding sheets to the current workbook.
- Allow Edit Ranges - Sets up password protection on a selection of cells, and select who can make changes to those cells.
- Unshare Workbook - Unshares a workbook.

Ink
- Hide Ink - On touch-enabled computers, lets you hide any drawings made with Draw or Ink.
View tab
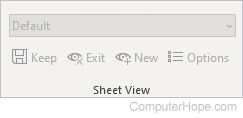
Sheet View
- Default - Switches sheet view.
- Keep - Keeps sheet view.
- Exit - Exits sheet view.
- New - New sheet view.
- Options - Sheet view options.
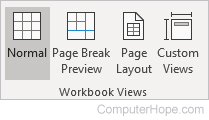
Workbook Views
- Normal - Displays your document in a standard view.
- Page Break Preview - Reveals where the page breaks would be if the document were printed.
- Page Layout - Displays how the printed document looks.
- Custom Views - Saves your current display and print settings as a custom view that you can apply in the future.
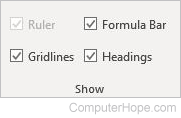
Show
- Ruler - Shows rulers next to your document.
- Gridlines - Shows gridlines over the document.
- Formula Bar - Displays and hides the formula bar.
- Headings - Displays and hides column letters and row numbers.
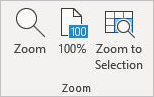
Zoom
- Zoom - Increases the viewing size of the document.
- 100% - Displays the document at actual size.
- Zoom to Selection - Zooms the sheet so the entire selected area fills the window.
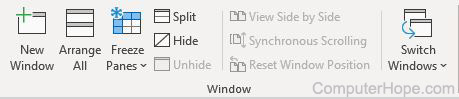
Window
- New Window - Opens a window of your document so you can work in multiple places.
- Arrange All - Stacks your documents so you can see them all at once.
- Freeze Panes - Freezes selected rows or columns to keep them visible when scrolling.
- Split - Displays two sections of your document at one time.
- Hide - Hides the current window.
- Unhide - Unhides any windows currently hidden.
- View Side by Side - Displays different documents side-by-side for comparison.
- Synchronous Scrolling - Scrolls two documents at the same time.
- Reset Window Position - Displays two documents side-by-side, so they are equally sized on the screen.
- Switch Windows - Quickly switches to another open document window.

Macros
- Macros - Create custom macros, or choose from predefined macros, to perform a sequence of actions all at once. To run a macro, click the button on the Quick Access Toolbar, press the keyboard shortcut, or run it from the Macros list.
Help tab
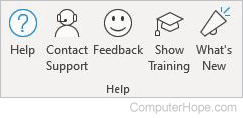
Help
- Help - Open help for Microsoft Excel.
- Contact Support - Get help from a Microsoft support agent.
- Feedback - Provide feedback to Microsoft.
- Show Training - Shows online training and learning content.
- What's New - Showcases the latest upgrades from Microsoft.
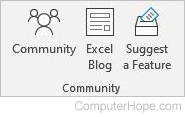
Community
- Community - Connects you with experts and other users of the software.
- Excel Blog - Displays the Excel blog, where you can find news and content related to Excel.
- Suggest a Feature - Provide suggestions for features you'd like to see in future versions of Excel.
Acrobat tab
The Acrobat tab is only available if Adobe Acrobat is installed on your computer.
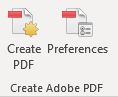
Create Adobe PDF
- Create PDF - Turns your document into a PDF format.
- Preferences - Configures PDF creation settings.

Create and Share
- Create and Share - Creates a PDF and lets you share it with others.
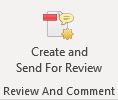
Review and Comment
- Create and Send For Review - Creates a PDF and sends it for review.
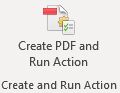
Create and Run Action
- Create PDF and Run Action - Creates a PDF and selects an action to run.
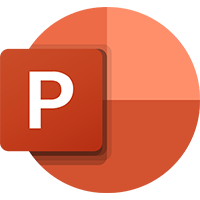
Microsoft PowerPoint Ribbon
The following are the different options and tools listed in the Microsoft PowerPoint Ribbon for each of the tabs. Each section below is outlined first by the tab name, then by each section on the tab.
Home tab
Undo
- Undo Typing - Removes the last thing you typed.
- Repeat Typing - If you accidentally hit undo typing, you can re-enter the previous text.
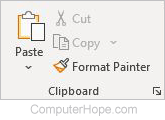
Clipboard
- Paste - Pastes information to the slide from the clipboard.
- Cut - Removes information from the slide and puts it in the clipboard.
- Copy - Copies information from the slide.
- Format Painter - Applies formatting from another section of the presentation.
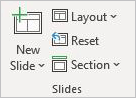
Slides
- New Slide - Adds a slide to the presentation.
- Layout - Changes the slide layout.
- Reset - Resets the position, size, and formatting of the slide placeholders to the default settings.
- Section - Organizes your slides into sections.
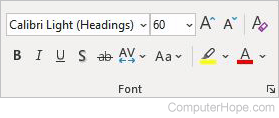
Font
- Font - Changes the font.
- Font Size - Select the desired font size.
- Increase Font Size - Makes the font size one size larger.
- Decrease Font Size - Makes the font size one size smaller.
- Clear all formatting - Clears all formatting, leaving plain text.
- Bold - Makes the text bold.
- Italicize - Makes the text italicized.
- Underline - Underlines the text.
- Text Shadow - Adds a shadow behind the selected text.
- Strikethrough -
Crosses outthe text. - Character Spacing - Adjusts the spacing between characters.
- Change Case - Changes the text to uppercase or lowercase.
- Text Highlight Color - Highlights text. e.g., ComputerHope.com
- Font Color - Changes the color of the font.
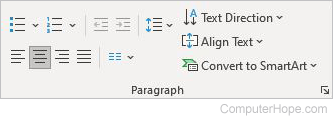
Paragraph
- Bullets - Creates a bulleted list.
- Numbering - Creates a numbered list.
- Decrease List Level - Decreases the indent level.
- Increase List Level - Increases the indent level.
- Line spacing - Changes how much spacing appears between rows of text.
- Align Left - Aligns text with the left margin.
- Center - Centers text in the document.
- Align Right- Aligns text with the right margin.
- Justify - Distributes the text evenly between margins.
- Add or Remove Columns - Splits text into two or more columns, up to 16.
- Text Direction - Changes the text orientation to vertical, stacked, or rotated.
- Align Text - Changes how your text is aligned in the text box.
- Convert to SmartArt - Changes your text into a chart or graphic.
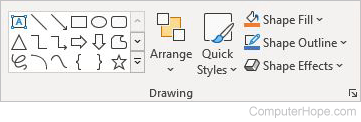
Drawing
- Insert Shapes - Inserts pre-existing shapes.
- Arrange - Arranges objects by changing their positions and shapes.
- Quick Styles - Adds styling to the selected shape or line.
- Shape Fill - Fills in the shape with coloring.
- Shape Outline - Changes the line thickness and color of the outline of the selected shape.
- Shape Effects - Applies a visual effect to the shape, such as shadowing or 3D rotation.
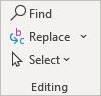
Editing
- Find - Finds words in the presentation.
- Replace - Searches for text in the presentation and replaces it.
- Select - Selects all or some text in the presentation.
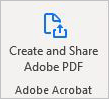
Adobe Acrobat
The Adobe Acrobat section is only displayed if Adobe Acrobat is installed on your computer.
- Create and Share Adobe PDF - Saves the presentation as a PDF and lets you share it with others.

Voice
- Dictate - Enables voice-to-text, using Microsoft Speech Services.
Insert tab

Slides
- New Slide - Adds a slide to your presentation.

Tables
- Table - Adds a table to your presentation.
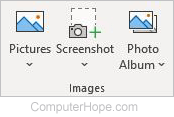
Images
- Pictures - Inserts pictures in the slide.
- Screenshot - Inserts a screenshot in the slide.
- Photo Album - Creates a presentation for your photo collection.
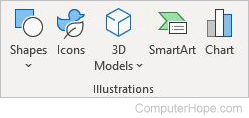
Illustrations
- Shapes - Inserts shapes in the slide.
- Icons - Inserts icons in the slide.
- 3D Models - Inserts a 3D model in the slide.
- SmartArt - Inserts a SmartArt graph or list in the slide.
- Chart - Creates a chart using your information.
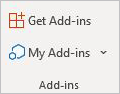
Add-ins
- Get Add-ins - Add functionality to PowerPoint.
- My Add-ins - Inserts add-ins obtained from Get Add-ins.
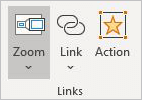
Links
- Zoom - Creatively presents your content in a non-linear way.
- Link - Creates a link to a web page.
- Action - Gives the object an action to perform when the mouse hovers over it.

Comments
- Comment - Adds notes in specific places in the presentation.
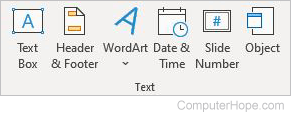
Text
- Text Box - Adds a custom box for text, bringing attention to it.
- Header & Footer - Provides an editable content area that is presented at the top or bottom of each printed page.
- WordArt - Adds artistic touches to the text in this box.
- Date & Time - Adds the date and time to the document with different options.
- Slide Number - Numbers the slides in your presentation.
- Object - Adds another document or chart to the existing slide.
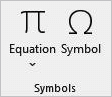
Symbols
- Equation - Adds mathematical equations to the slide.
- Symbol - Adds symbols to the slide, such as currency and trademark.

Media
- Video - Adds a video to your slide.
- Audio - Inserts audio to your slide.
- Screen Recording - Records your computer screen as a video and adds it to the slide.

Media
- Insert Media - Inserts media.
Design tab
Themes

- Themes - Choose from pre-made themes for the slide.
Variants
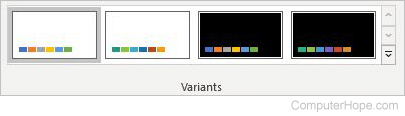
- Variants - Choose a variant of the selected theme for the slide.
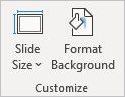
Customize
- Slide Size - Changes the size of the slides in the current presentation.
- Format Background - Fine-tunes the formatting for the background, or hides design elements from the current design.

Designer
- Design Ideas - Suggests designs to use in the slide.
Transitions tab

Preview
- Preview - Plays the transition to this slide.

Transition to This Slide
- Transitions - Select from several transitions to use in the presentation.
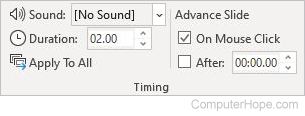
Timing
- Sound - Choose a sound to use during the transition from the previous slide to the current slide.
- Duration - Specifies the length of the transition.
- Apply To All - Applies the current slide's transition and settings to the entire presentation.
- Advance Slide - Choose how to advance each slide of the presentation.
- On Mouse Click - Choose to advance each slide with a mouse click.
- After - Moves to the next slide after a specified time frame.
Animations tab

Preview
- Preview - Plays the animations on the current slide.

Animation
- Animations - Choose from several animations to use in the slide.
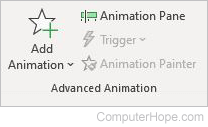
Advanced Animation
- Add Animation - Specify an animation effect for the slide.
- Animation Pane - View or edit the animation timeline for the slide.
- Trigger - Sets a particular start condition for an animation.
- Animation Painter - Applies the animation of one object to another.
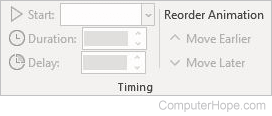
Timing
- Start - Choose when the animation should play.
- Duration - Specify the length of the selected animation.
- Delay - Plays the animation after a certain number of seconds.
- Reorder Animation - Choose from the following where the animation should appear.
- Move Earlier - Moves the current animation to play earlier.
- Move Later - Moves the current animation to play later.
Slide Show tab
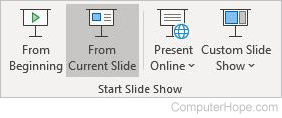
Start Slide Show
- From Beginning - Displays the slides beginning with the first.
- From Current Slide - Plays the presentation from the current slide.
- Present Online - Selects a service to show the presentation online.
- Custom Slide Show - Tailors your presentation to show only the slides you choose.
Set up
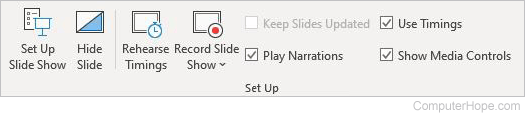
- Set Up Slide Show - Shows advanced options for setting up the slide show.
- Hide Slide - Hides the current slide from showing in the presentation.
- Rehearse Timings - Plays the current slide show to practice the delivery timing.
- Record Slide Show - Decide where to start recording the slide show.
- Keep Slides Updated -Decide whether to synchronize changes that occur when you're presenting.
- Play Narrations - Choose whether to playback audio narrations and laser pointer gestures during the slide show.
- Use Timings - Decide whether to play animation timings during the slide show.
- Show Media Controls - Choose whether to show the controls for playing audio and video clips when you hover over the clips during the slide show.
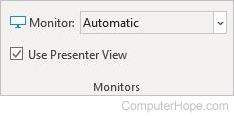
Monitors
- Monitor - Choose which monitor shows the presentation.
- Use Presenter View - Shows the full-screen slide show on one monitor and the "speaker view" on another monitor. If you only have one monitor, you can use Alt+F5 to try out Presenter View.
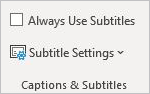
Captions & Subtitles
- Always Use Subtitles - Decide whether to allow subtitles.
- Subtitle Settings - Choose settings for the captions and subtitles, like language, microphone, position, and style.
Review tab
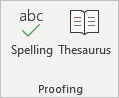
Proofing

Accessibility
- Check Accessibility - Checks the presentation to make sure it is easily legible.

Insights
- Smart Lookup - Selects text in the slide to search for a definition or more information online.
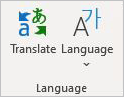
Language
- Translate - Translates text into another language.
- Language - Choose the language for proofing tools, like spellcheck.
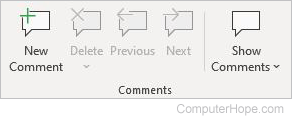
Comments
- New Comment - Adds a note to the slide.
- Delete - Deletes a note from the slide.
- Previous - Skips to the previous note.
- Next - Skips to the next note.
- Show Comments - Displays all comments in the slide.
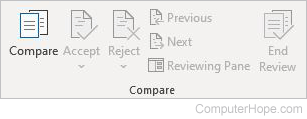
Compare
- Compare - Compares and combines another presentation with yours.
- Accept - Accepts the changes.
- Reject - Rejects the current change.
- Previous - Jumps to the previous tracked change.
- Next - Jumps to the next tracked change.
- Reviewing Pane - Shows the reviewing pane when reviewing changes.
- End Review - Ends the presentation review, applying the current accept and reject decisions.

Ink
- Hide Ink - On touch-enabled computers, lets you hide any drawings made with Draw or Ink.
View tab
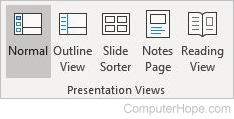
Presentation Views
- Normal - Edits your presentation slide-by-slide in the default view.
- Outline View - Edits and jumps between slides in the outline pane.
- Slide Sorter - Displays thumbnails of the slides in the presentation to rearrange them quickly.
- Notes Page - Shows how the presentation looks when printed with notes.
- Reading View - Plays the slide show in the PowerPoint window to see animations and transitions without switching to a full-screen view.
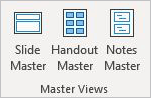
Master Views
- Slide Master - Controls the look of the entire presentation.
- Handout Master - Customizes how the presentation looks as a handout.
- Notes Master - Customizes how the presentation looks printed with notes.
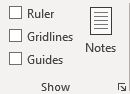
Show
- Ruler - Shows a ruler on the top and left side of the slide.
- Gridlines - Shows gridlines over the slide.
- Guides - Shows adjustable drawing guides to align objects on the slide.
- Notes - Adds speaker notes to the slides for a quick reference during a presentation.
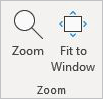
Zoom
- Zoom - Zooms the presentation interactively.
- Fit to Window - Zooms the presentation so the slide fills the entire window.
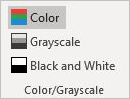
Color/Grayscale
- Color - Displays the presentation in color.
- Grayscale - Displays the presentation in shades of gray.
- Black and White - Displays the presentation in black and white.
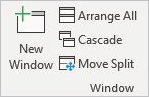
Window
- New Window - Opens a second window of the current presentation so you can work in different places simultaneously.
- Arrange All - Stacks the open windows you can see them all at once.
- Cascade - Shows all open windows overlapped on the screen.
- Move Split - Adjust the border line between different panes of the window.
- Switch Windows - Quickly switches to another open window.

Macros
- Macros - Create custom macros, or choose from predefined macros, to perform a sequence of actions all at once. To run a macro, click the button on the Quick Access Toolbar, press the keyboard shortcut, or run it from the Macros list.
Help tab
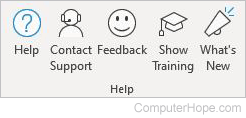
Help
- Help - Get help with Microsoft PowerPoint.
- Contact Support - Request help from a Microsoft support agent.
- Feedback - Provide feedback to Microsoft.
- Show Training - Shows online training and learning content.
- What's New - Showcases the latest upgrades from Microsoft.
Acrobat tab
The Acrobat tab is only available if Adobe Acrobat is installed on your computer.
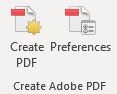
Create Adobe PDF
- Create PDF - Turns the presentation into a PDF format.
- Preferences - Configures PDF creation settings.

Create and Share
- Create and Share - Creates a PDF and lets you share it online.
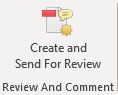
Review And Comment
- Create and Send For Review - Creates a PDF and sends it for review.
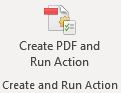
Create and Run Action
- Create PDF and Run Action - Creates a PDF and lets you select an action to run.

Media
- Insert Media - Inserts media.
