How to unhide rows or columns in Microsoft Excel
Updated: 05/01/2023 by Computer Hope
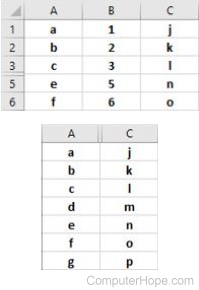
In Microsoft Excel, rows and columns are sometimes hidden to make more important data easier to view. However, you may want to see all columns and rows of data in the Excel spreadsheet, regardless of importance. To find and unhide a row or column in Excel, click the appropriate link below and follow the steps.
Unhide a row
Tip
You can use the keyboard shortcut Ctrl+Shift+( to unhide rows.
- Locate the hidden row; they are identified by looking for a missing number in the row headers. For example, the picture below shows row 1, row 2, row 3, row 5, and row 6. Row 4 is the hidden row, as it's missing in the row header numbering sequence.
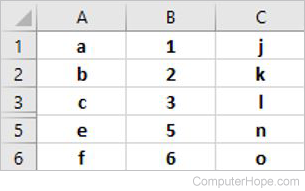
- Using your mouse, select the column before and after the hidden column.
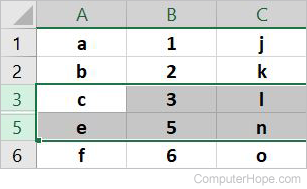
- Right-click the selected rows. In the pop-up menu, select Unhide.
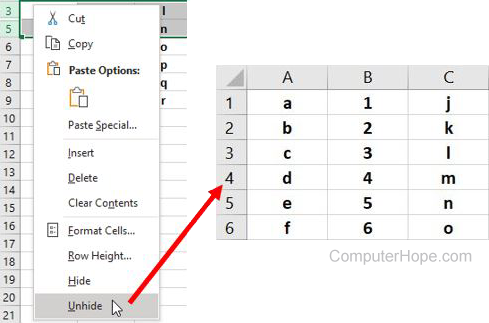
The once-hidden row is now visible.
Unhide a column
Tip
You can use the keyboard shortcut Ctrl+Shift+) to unhide columns.
- Locate the hidden column; they are identified by looking for a missing letter in the column headers. For example, the picture below shows column A, column C, and column D. With column B being the hidden column, as it's missing in the column header alphabetic naming sequence.
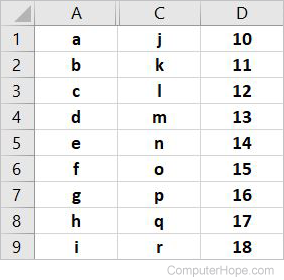
- Using your mouse, select the row above and below the hidden row.
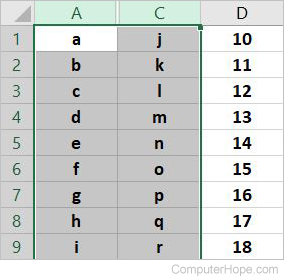
- Right-click the selected columns. In the pop-up menu, select Unhide.
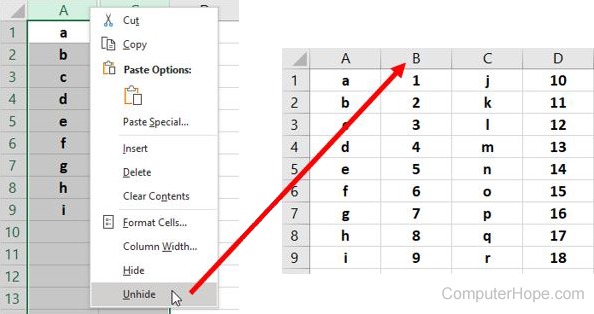
The once-hidden column is now visible.
