How to change the lid closing settings on a laptop

The laptop's power settings affect the performance of the battery. For this reason, Windows includes many options to help save battery power. Changing the way your laptop reacts when closing the lid, where the screen is housed, is one of them. Follow the steps below for how to change what your laptop does when the lid is closed.
Change the lid closing settings on a laptop
- Open the Control Panel in Windows. See: How to open the Windows Control Panel.
- In the Control Panel, click System and Security. (If using the Small icons or Large icons view, click Power Options and skip to step 4.)
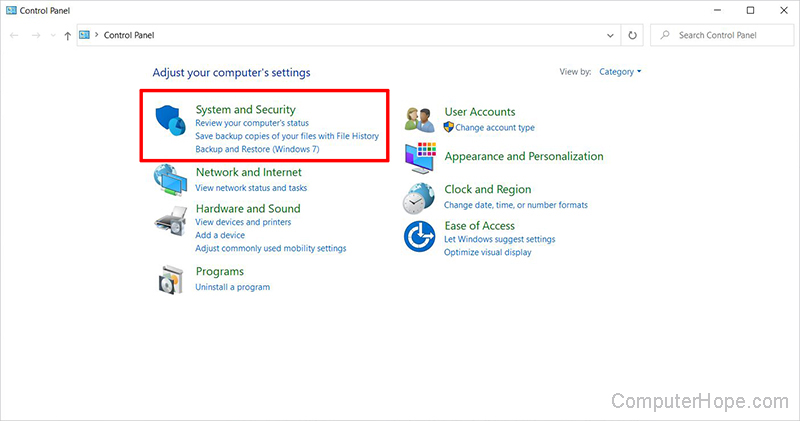
- Click Power Options.
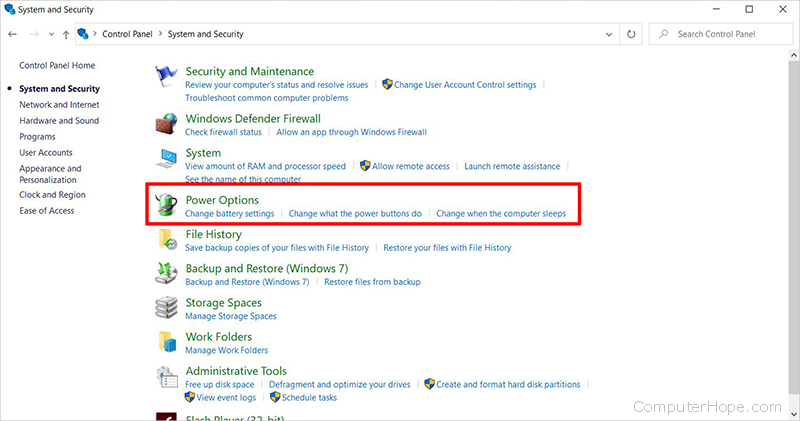
- On the left side of the screen, click Choose what closing the lid does.
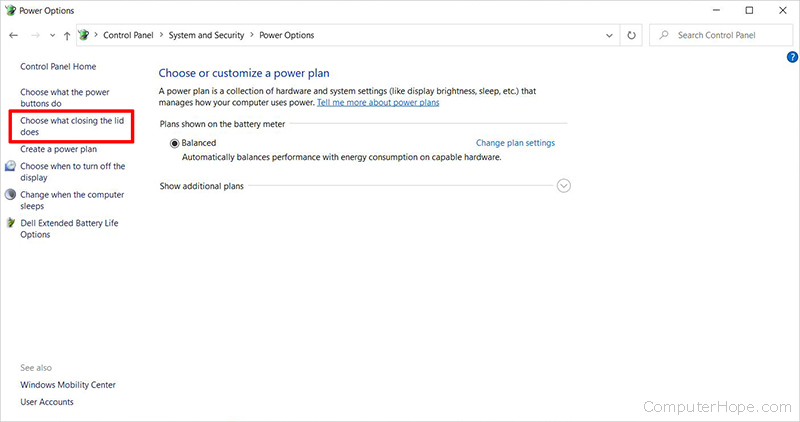
- For the When I close the lid setting, there are two categories: On battery and Plugged in. Select an option in the drop-down menu for each category. See the next section below for details about each option.
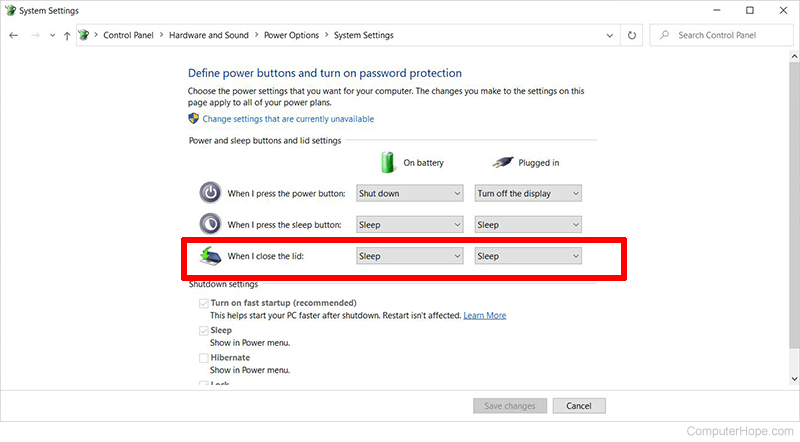
- Once you've made your selections, click Save Changes.
Try different settings for On battery and Plugged in, as changing what happens when the laptop lid closes and isn't plugged in dramatically effects the battery life.
Details about "When I close the lid" options
Do Nothing
The laptop remains on as if the laptop lid is open.
Disables hardware features that consume power and goes into a low-power state. Once the lid is opened, normal laptop function is resumed.
Maintains both laptop and program settings if the laptop lid is closed, or the laptop suddenly loses power. After your laptop lid is opened, hibernate restores it to the state it was in before the lid was closed. Hibernate is similar to sleep, but uses less battery and takes longer to resume activity.
Closes all programs and shuts the laptop down, turning off the power.
