How to make a circle, square, and triangle in Adobe Photoshop
Updated: 11/06/2021 by Computer Hope

Making a circle, square, or triangle in Adobe Photoshop is a pretty straight-forward process. However, there are several steps involved in making each of them, such as choosing if you want the shape filled in or outlined. Follow the steps below for how to create and edit each shape.
Note
Several other color and line options are available for making shapes that are not discussed on this page. For these examples, we use a straight line and a single color for the sake of simplicity.
How to make a circle in Photoshop
- Open Photoshop.
- Click File, New, and then choose the size of canvas you want.
- Left-click and hold on the Rectangular Marquee Tool until the other options pop up, then release your finger.
- Select the Elliptical Marquee Tool.
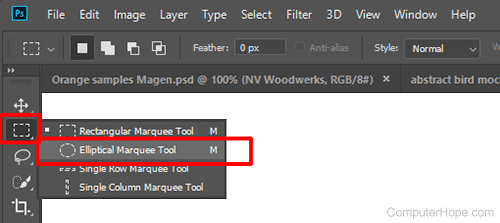
- On the canvas, hold down the Shift key and left-click and drag the circle to the size you want it. Holding down Shift keeps the circular shape. If you don't hold down Shift, you get an oval shape.
- Once you have the outline of the circle with the Elliptical Marquee tool, fill it in or use stroke to outline the circle.
- The Fill option fills in the circle with a color of your choice. In this example, we use blue.
- Click Edit, then choose Fill....
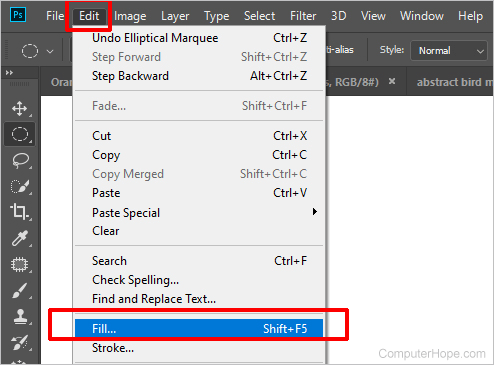
- In the Fill box, choose the Contents, which is the color.
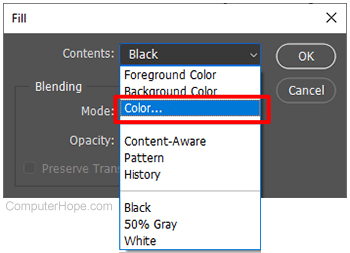
- Click OK.
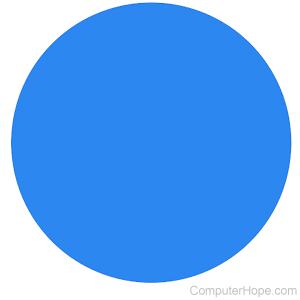
- Click Edit, then choose Fill....
- The Stroke feature creates a line around the circle, outlining the shape rather than filling in the circle. In this example, we outline it in blue.
- Click Edit, then choose Stroke.
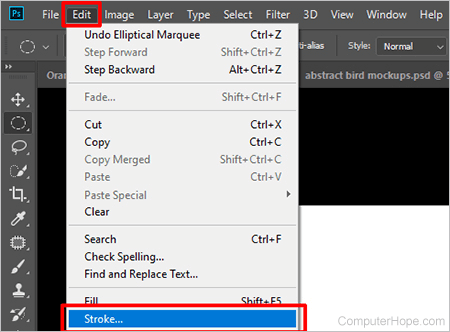
- Edit the Width. This determines how thick the outline looks. In this example, we chose 4 px.
- Choose which color you want by clicking the box next to Color.
- Click OK.
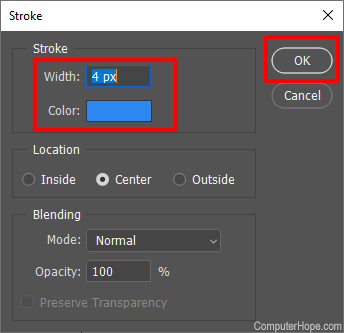
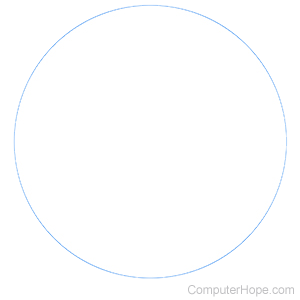
- Click Edit, then choose Stroke.
- The Fill option fills in the circle with a color of your choice. In this example, we use blue.
How to make a square in Photoshop
- Open Photoshop.
- Click File, New, and then choose the size of canvas you want.
- Click Rectangular Marquee Tool.
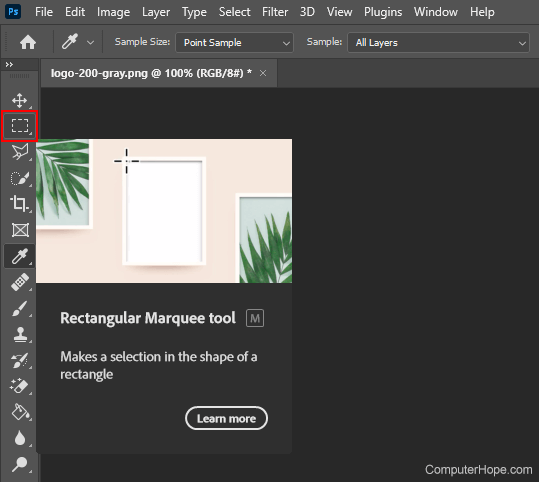
- On the canvas, hold down the Shift key and left-click and drag the square to the size you want it. Holding down Shift keeps the square shape. If you don't hold down Shift, you get a rectangular shape.
- Once you have the outline of the square with the Rectangular Marquee tool, fill it, or use Stroke.
- The Fill option colors the inside of the square. In this example, we use blue.
- Click Edit, then choose Fill.
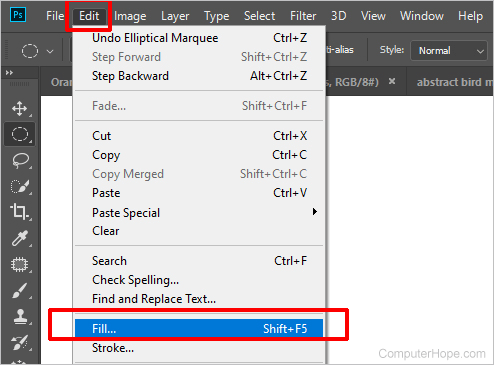
- In the Fill box, choose Contents, which is the color.
- Click OK.
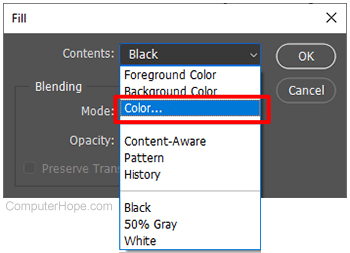
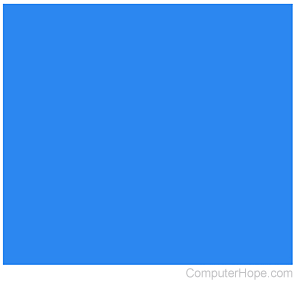
- Click Edit, then choose Fill.
- Stroke outlines the square. In this example, we outline it in blue.
- Click Edit, then choose Stroke.
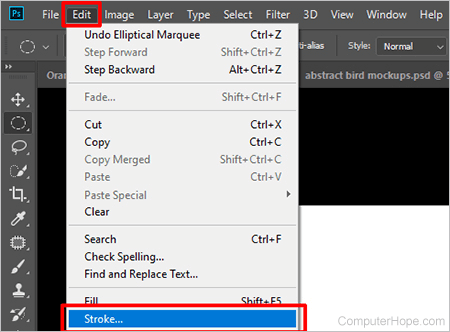
- Edit the width. This determines how thick the outline looks. In this example, we used a 4 px.
- Choose which color you want by clicking the box next to Color.
- Click OK.
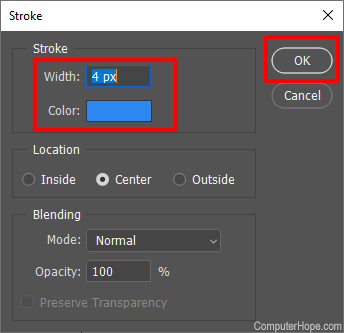
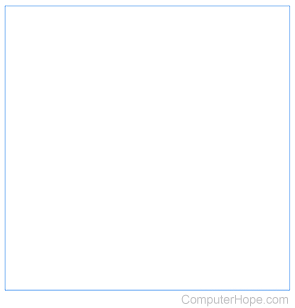
- Click Edit, then choose Stroke.
- The Fill option colors the inside of the square. In this example, we use blue.
How to make a triangle in Photoshop
- Open Photoshop.
- Click File, New, and then choose the size of canvas you want.
- Click and hold on the Shape tool. Choose the Polygon tool.

- At the top of the screen, change the Sides to 3.

IMPORTANT
Before proceeding, decide whether you want the triangle filled or outlined. Step 5A below is for a filled-in triangle, and steps 5B and 5C below are for an outlined triangle.
- At the top of the screen, in the toolbar, you see Fill and Stroke.
- For a filled-in triangle, make sure the triangle has the color you want by clicking the box next to Fill and choosing the color.
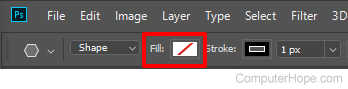
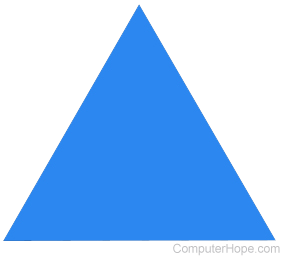
- For an outlined triangle, ensure the outline has the color you want by clicking the box next to Stroke and choosing the color.
- Change the Width of the outline by choosing how many pixels you want the line to be. For this example, we used 4 px.
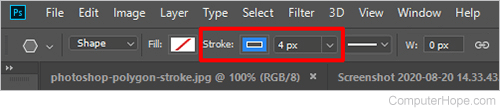

- For a filled-in triangle, make sure the triangle has the color you want by clicking the box next to Fill and choosing the color.
- Once you've chosen either Fill or Stroke, you can make the triangle shape. Click and hold on the canvas, and then moving the mouse to determine the size and alignment of the triangle.
