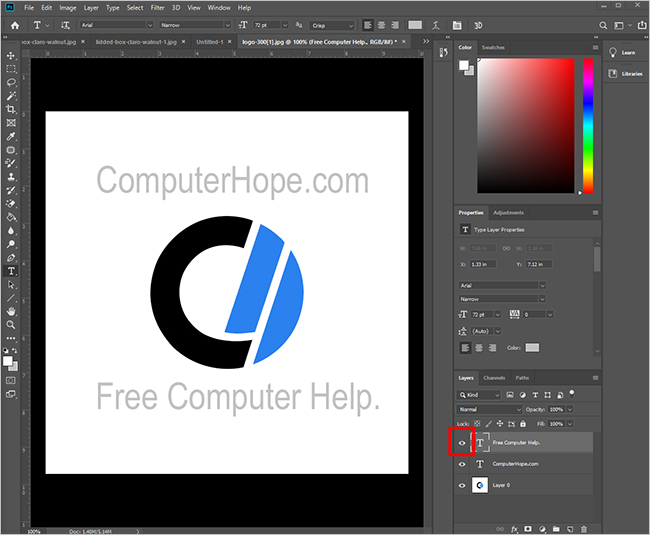How to hide or show a layer in Adobe Photoshop
Updated: 02/04/2024 by Computer Hope

When working on a multi-layer project in Adobe Photoshop, there might come a time when you need to hide one or more of the layers temporarily. The instructions below show you how to do that.
How to Hide a layer
- Open a project in Adobe Photoshop.
- On the right side of the screen, click Layers. Our example project below has three layers: The "ComputerHope.com" text, the Computer Hope logo, and the "Free Computer Help" text.
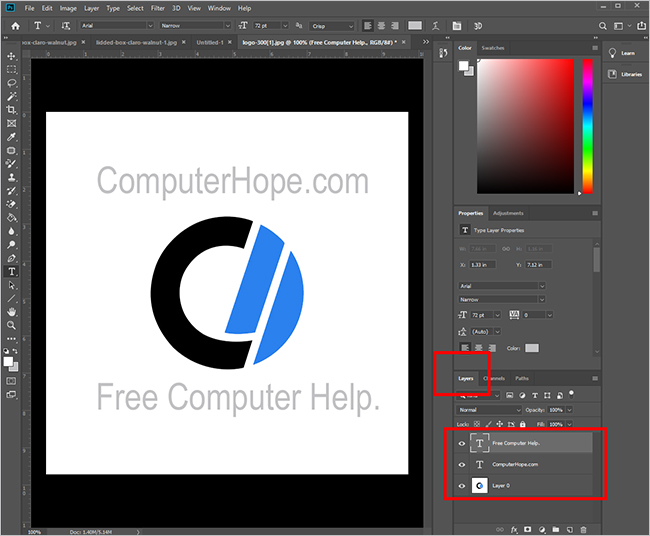
Tip
To quickly hide all other layers, hold the Alt (in Windows) or Option (in macOS) key while clicking the "eyeball" icon.
- Next to each layer, you notice an "eyeball" icon. Clicking it hides that specific layer, making it no longer visible on the canvas.
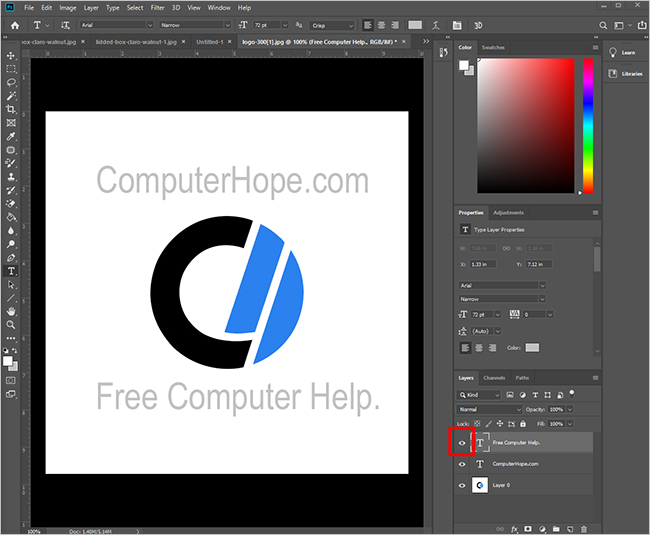
- In the example below, we used this method to hide the "Free Computer Help" text layer. As you can see, the eyeball icon is now a blank square, meaning the corresponding layer is hidden.
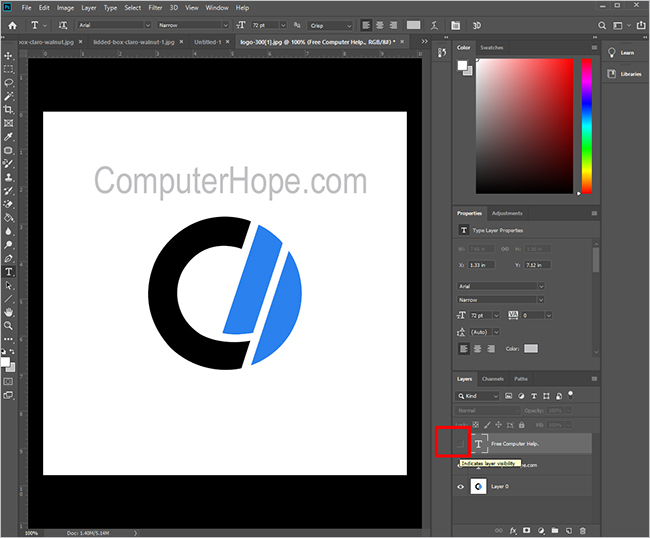
How to show a previously hidden layer
Click the blank box next to the layer you want to show (step 4 above). This brings back the eyeball icon and reinstates the layer to the canvas.