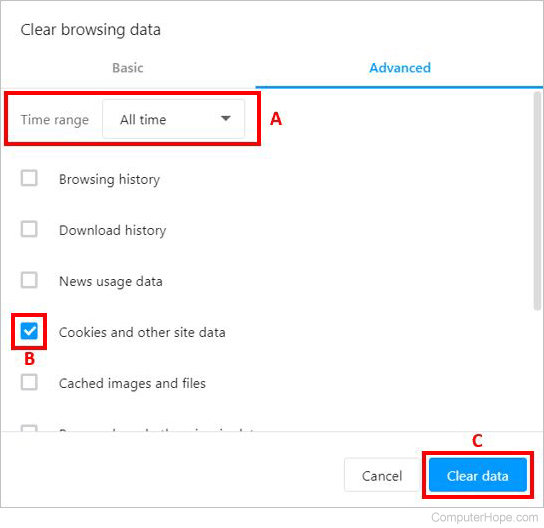How to clear browser cache and cookies
Updated: 03/10/2024 by Computer Hope

By default, when you visit a website, your Internet browser stores temporary site data in the cache and cookies. This data is used to help the page load faster upon future visits and remember your preferences to make your browsing experience easier.
Sometimes, however, erasing browser cache and cookies is beneficial. For instance, they can cause issues on certain websites. Furthermore, clearing only the cache and cookies, rather than your history, lets you "refresh" your browser without forgetting the sites you've visited. Select your browser from the list below and follow the instructions to proceed.
Tip
Most browsers today support the keyboard shortcut Ctrl+Shift+Del to open the clear history settings.

Google Chrome
- Open the Google Chrome browser.
- Click the
 icon in the upper-right corner of the browser window.
icon in the upper-right corner of the browser window. - In the drop-down menu, select Settings.

- On the left side of the screen, click the Privacy and security option.
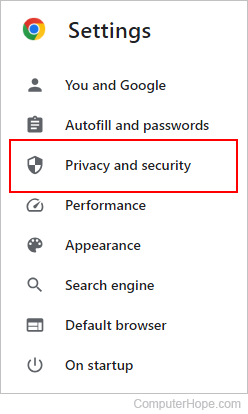
- In the Privacy and security section, click the Clear browsing data selector.
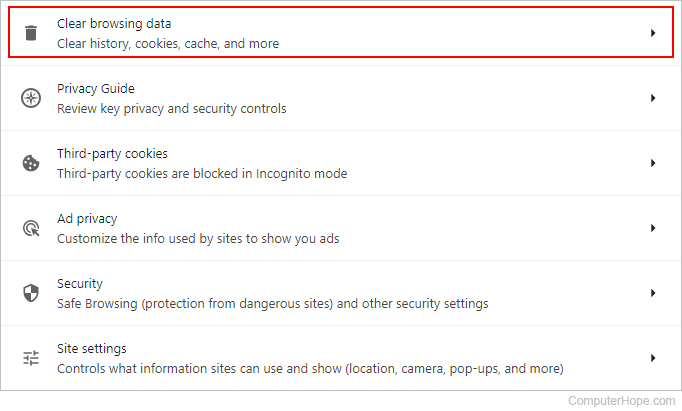
- In the window that opens, click the Advanced tab.
- Select the Time range you'd like to clear data (A). Then, check only the box next to Cookies and other site data (B). Finally, click the Clear data button (C).
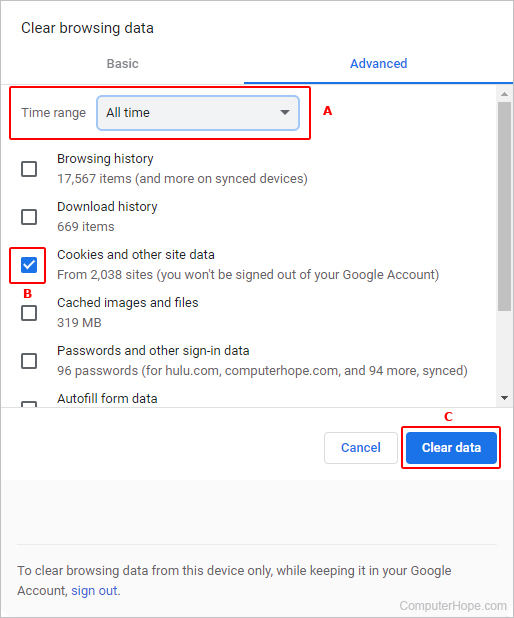

Mozilla Firefox
- Open the Mozilla Firefox browser.
- Click the menu icon
 in the upper-right corner of the browser window.
in the upper-right corner of the browser window. - In the drop-down menu, select Settings.
- In the new window, click the Privacy & Security option in the left navigation pane.

- In the Cookies and Site Data section, click the Clear Data button.
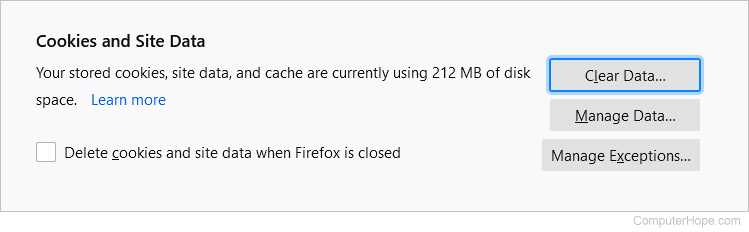
- In the prompt, make sure both boxes are checked and click the Clear button.
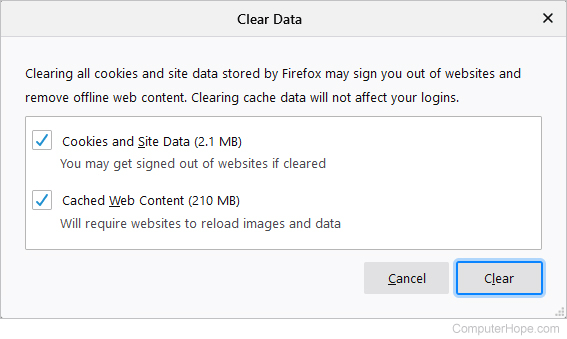
- In the next prompt, click Clear Now.
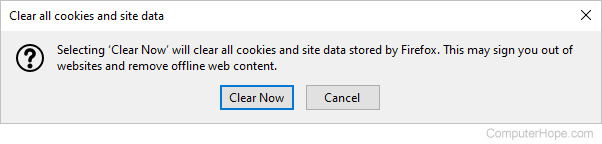

Microsoft Edge
- Open the Microsoft Edge browser.
- Click the Settings and more icon
 in the upper-right corner of the browser window.
in the upper-right corner of the browser window. - In the drop-down menu, near the bottom, select Settings.

- Under the Settings section on the left, click Privacy, search, and services.
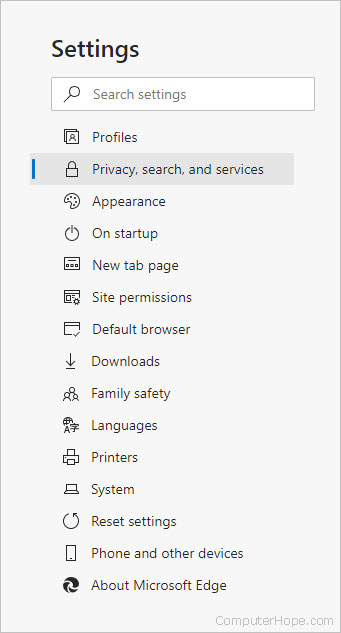
- Near the top of the Privacy, search, and services window, under the Clear browsing data section, click the Choose what to clear button.
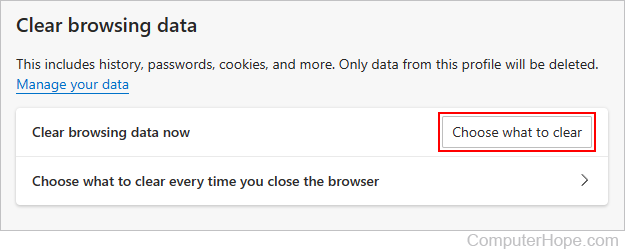
- In the prompt, set the Time range to All time. Then, make sure the boxes next to Cookies and other site data and Cached images and files are checked, then click the Clear now button.


Safari
- Open the Safari browser.
- Select
 from the menu bar in the top-left corner of the screen.
from the menu bar in the top-left corner of the screen. - Select Settings... from the drop-down menu.

- Click the Privacy tab (A), and then the Manage Website Data button (B).
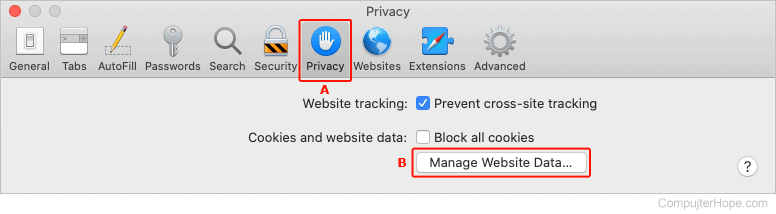
- In the new window, click the Remove All button.
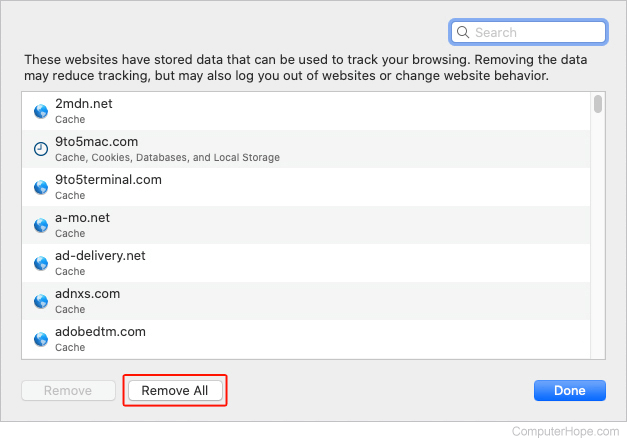
- Confirm your choice in the prompt by clicking the Remove Now button.
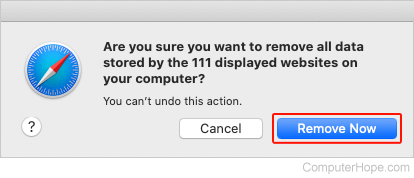
- Click the Done button in the previous window.
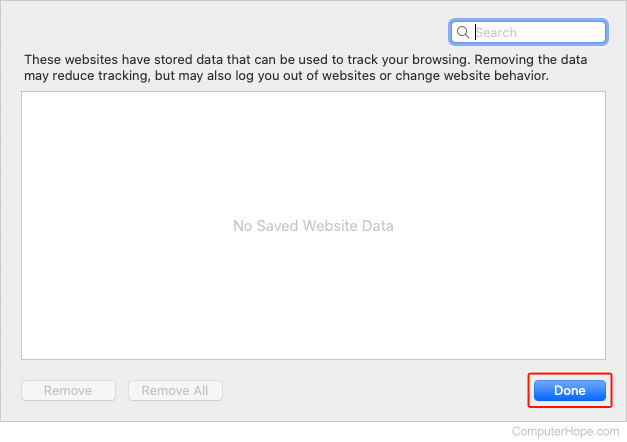

Opera
- Open the Opera browser.
- Click the
 button in the upper-left corner of the screen.
button in the upper-left corner of the screen. - In the drop-down menu, near the bottom, select Settings.

- On the left side of the tab, click Privacy & security.

- In the Privacy and security section, click the Clear browsing data selector.
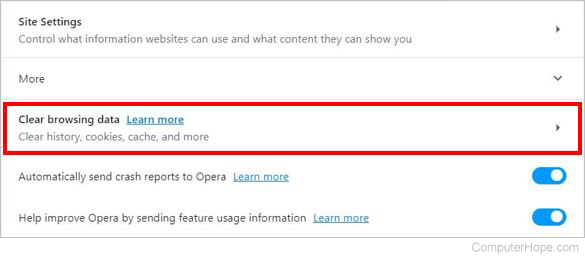
- In the window that opens, click the Advanced tab.
- Select the Time range you want to clear data (A). Then, check only the box next to Cookies and other site data (B). Finally, click the Clear data button (C).