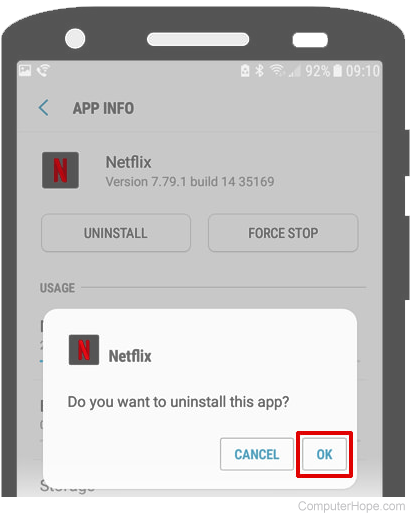How to remove an app on a smartphone or tablet
Updated: 10/18/2022 by Computer Hope
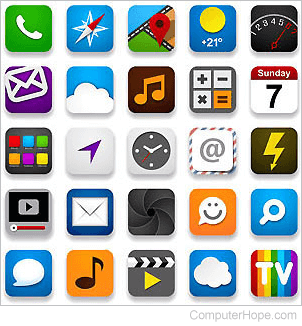
A smartphone or tablet can have many apps installed, but sometimes you may need to remove one or more of them. For instance, you may not find an app useful anymore, want to de-clutter, or your device is running low on storage space. Whether you have a smartphone or tablet, you can delete applications in a matter of seconds.
To remove an app from your mobile device, select your type of device below and follow the instructions.
iPhone or iPad

To remove an app on an iPhone or iPad, follow the steps below.
Using your home screen interface
- Find the app you want to remove.
- Press and hold your finger on the app icon until a pop-up menu appears.
- In the pop-up menu, tap the Remove App or Delete App option, depending on your iPhone or iPad version.
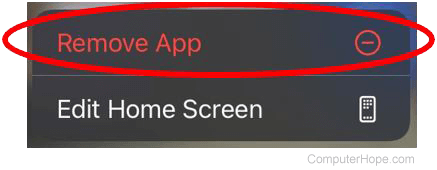
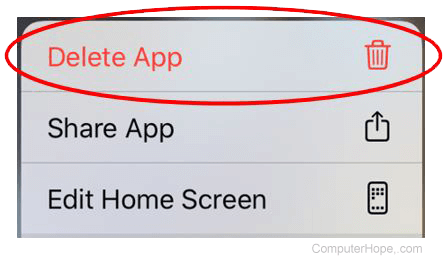
- In the delete confirmation prompt, tap the Delete option.
or
- Find the app you want to remove.
- Press and hold your finger on the app icon until the pop-up menu disappears. The pop-up menu appears after a second of pressing the app icon, and then disappears after three seconds while still pressing the icon. The screen icons may wiggle.
- Tap the — (hyphen) or X in the top-left corner of the app icon, depending on your iPhone or iPad version.
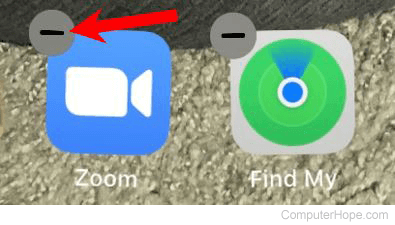
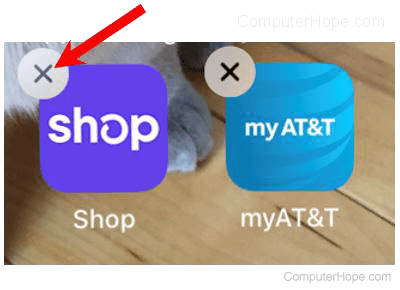
- In the delete confirmation prompt, tap the Delete option. When you are done deleting apps, you may need to tap Done in the top-right corner of the screen, depending on your iPhone or iPad version.
Using your device app settings
- Open the Settings application on the device.
- On the Settings screen, scroll down and tap the General option.
- On the General screen, tap the iPhone Storage option.
- Wait for the list of installed apps to display below the iCloud Photos section.
- Find the app you want to remove and tap its name in the list.
- Tap the Delete App button on the app details screen.
- In the delete confirmation prompt at the bottom of the screen, tap the Delete App option.
Android smartphone or tablet

To remove an app on an Android smartphone or tablet, follow the steps below.
Note
The following steps might be different for your Android device, depending on the manufacturer.
Using Google Play Store
- Open the Google Play Store app on the device.
![]()
- Tap the Play Store Settings menu icon ( ≡ ).
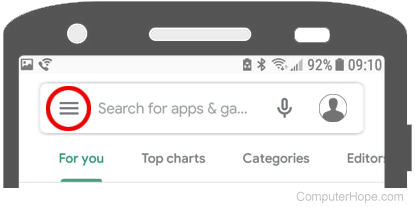
- Tap My apps & games.
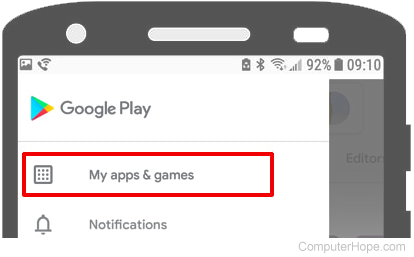
- Tap the Installed tab near the top of the screen.
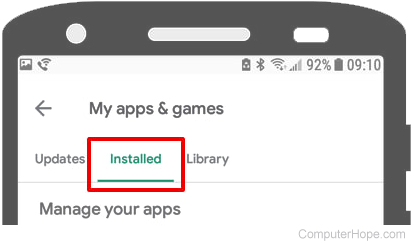
- Find the app you want to remove, and tap the app name in the list.
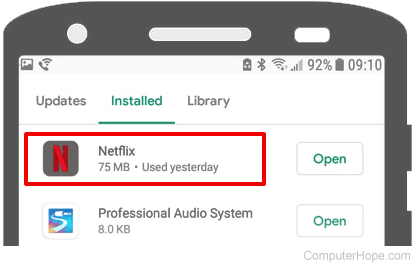
- On the app details screen, tap Uninstall.
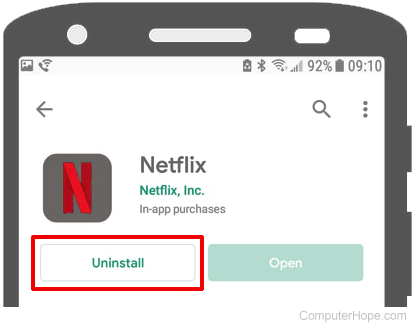
- Tap Uninstall to confirm.
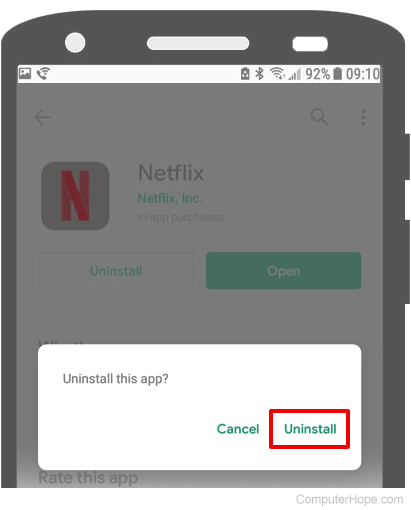
Using your home screen interface
- On the home screen or in the app drawer, find the app you want to remove.
- Press and hold your finger on the app icon.
- Tap the Delete icon (an "X" or trash can icon), or drag the app icon to the Uninstall area on the screen.
- In the uninstall confirmation prompt, tap the OK option.
Using your device app settings
Note
Some Android apps and services that appear in your Apps list cannot be uninstalled.
- Swipe down from the top of your screen, and tap the gear icon ( ⚙ ) to open your device settings.
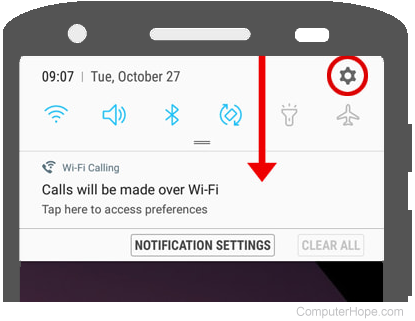
- Tap the Apps or Application manager option, depending on the version of Android on the device.
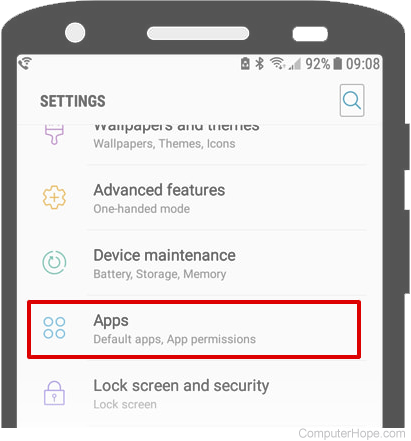
- On the All apps screen, find the app you want to remove, and tap the app name in the list.
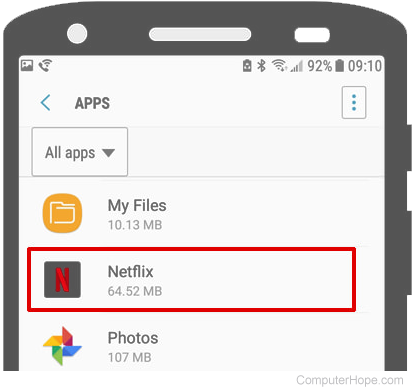
- On the app details screen, tap Uninstall.
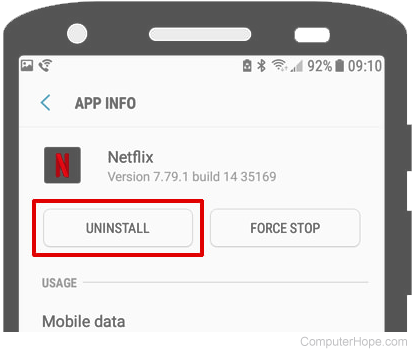
- Tap OK to confirm.