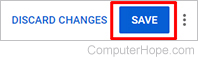How to trim a YouTube video
Updated: 11/30/2020 by Computer Hope

If you've uploaded a video and realized it's too long, the following steps walk you through how to trim the beginning or end of it.
Important
You cannot trim the middle parts of a video on YouTube.
Trim a video using an Internet browser
- Open your preferred Internet browser and navigate to the YouTube website.
- Log in to your YouTube account.
- Click your channel icon, and click YouTube Studio.
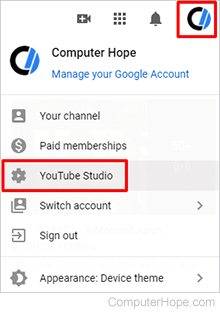
- On the left side of the screen, click Videos.
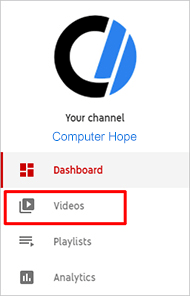
- Hover your mouse cursor over the video you want to edit, and click the Details icon.
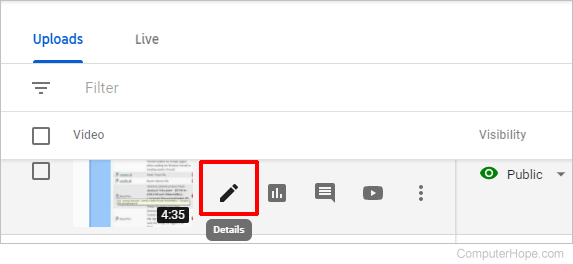
- On the left side of the screen, click Editor.
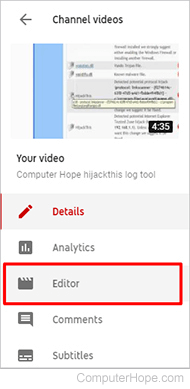
- In the middle of the screen, near the bottom and above the video timeline, click TRIM.
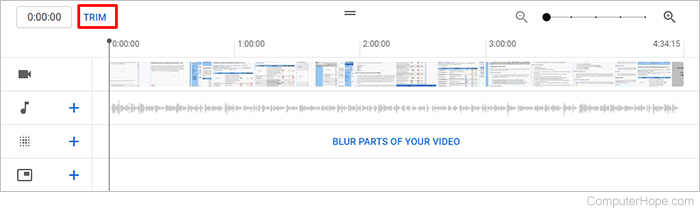
- Left-click anywhere in the timeline. Then, hover your mouse cursor over the left or right bar of the timeline until the cursor changes to a double-sided arrow cursor, as shown below. (Selecting the left bar trims the beginning of the video, and the right bar trims the end of the video.) In our example, we are trimming at the beginning of the video.
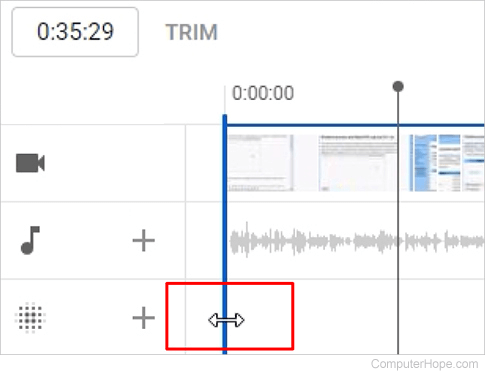
- Click and drag the bar to the point in the video where you want to trim. The timeline grays out the section to be trimmed.
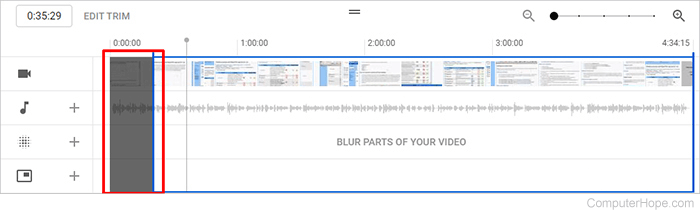
- Click PREVIEW, and play the video to make sure the trimming is to your liking.
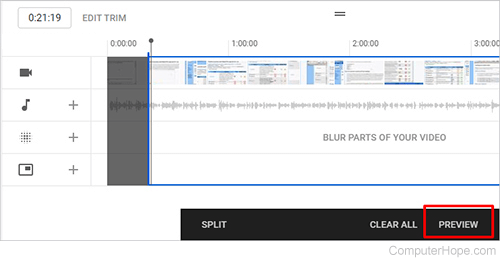
- Click Save when finished.