How to change the default behavior of the function keys
Function keys on laptop and desktop keyboards with an Fn key can serve different purposes. For example, if most of your F1 through F12 function keys have small icons next to them, they can do more than one thing. Some manufacturers set the F1 through F12 keys to their primary functions, while others default to their multimedia functions (e.g., adjusting volume, muting, changing brightness).
This page helps users who don't like the default behavior of their computer function keys and want to change their settings. For example, a MacBook user who utilizes the F1 through F12 keys more often than the multimedia keys and wants to change the key's default behavior.
Change the function key's behavior on Apple computers
To change the default behavior of Apple function keys, find your version of macOS below and follow the steps in that section.
macOS Ventura and Sonoma
- At the top of the screen, on the far-left side of the menu bar, click the Apple icon.
- Select System Settings from the Apple menu.

- In the sidebar, scroll down and select Keyboard. Then, click the arrow box next to Press the fn key to.
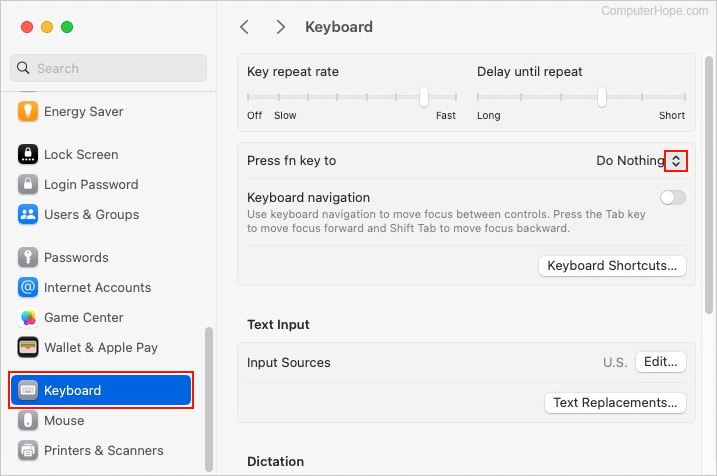
- Choose the action you'd like the fn key to perform from the drop-down menu.
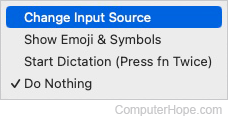
macOS High Sierra, Mojave, Catalina, Big Sur, and Monterey
- Click the Apple menu icon in the upper-left corner of the screen.
- Select System Preferences... from the drop-down menu.
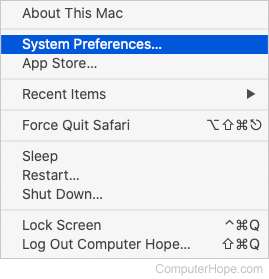
- In the System Preferences menu, click the Keyboard icon.
![]()
- Under the Keyboard tab, check the box next to Use F1, F2, etc. keys as standard function keys.
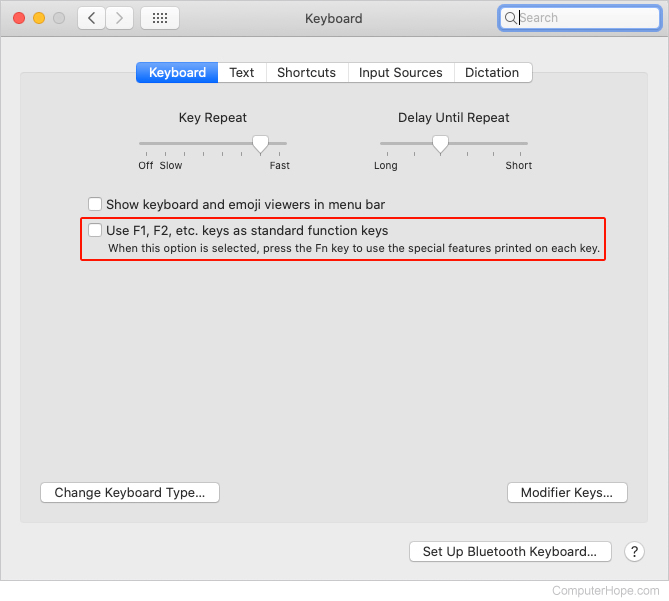
Change the function key's behavior on PCs
On PCs (e.g., Acer, Dell, Hewlett-Packard, and Lenovo), the steps may vary depending on the manufacturer and operating system version.
Windows Mobility Center
Most laptops running Microsoft Windows give you the ability to adjust the function key settings through the Windows Mobility Center. For example, in the following image, you can see that Dell added custom options, including the Fn Key Behavior, to specify what the Fn keys should do. Selecting the Function key option causes the computer to use the F1 through F12 keys by default.
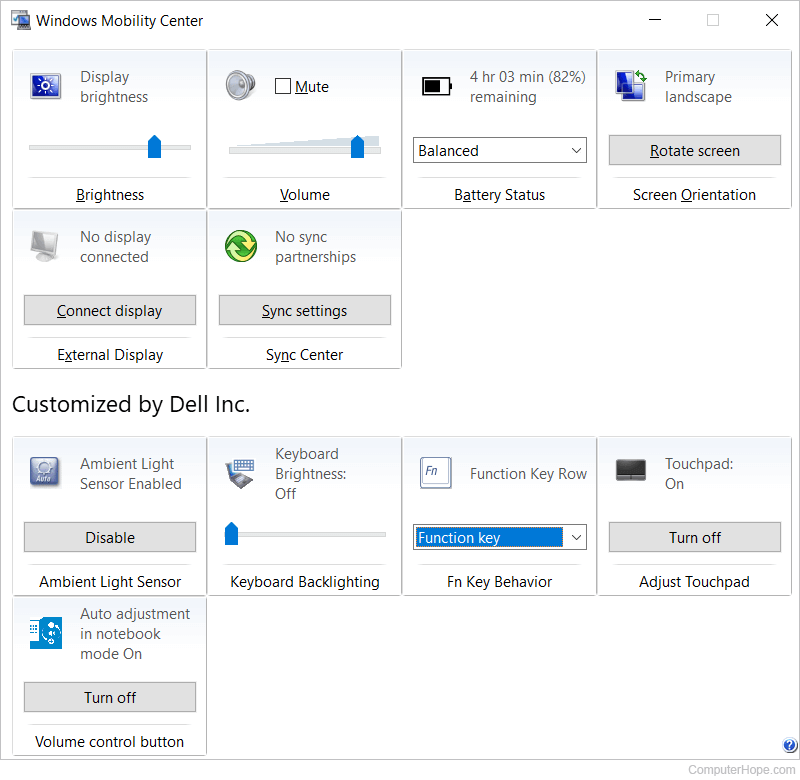
BIOS
If you don't use Windows, or the Windows Mobility Center doesn't change the Fn key behavior, and you have a laptop, look in the computer's BIOS setup. For example, on many Dell computers, you can find this setting by locating the "Function Key Behavior" in the "System Configuration" section.
Desktop keyboard with Fn key
If you're using a desktop keyboard with the Fn key, and want to change its behavior, it's up to the keyboard manufacturer to offer an option. Unfortunately, most keyboard manufacturers do not.
