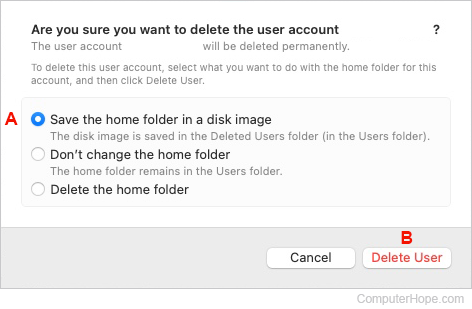How to delete a Windows or macOS user account
Updated: 12/26/2023 by Computer Hope

If many people use a computer, it may have multiple user accounts. Sometimes, you must clean up the user accounts and delete those that are unused or unwanted. To learn how to delete a user account on a Mac or Windows-based PC, select your operating system from the following list for instructions.
Note
The following steps require an administrator account.
Windows 11
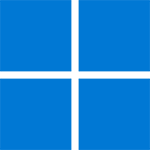
- Press the Windows key, type Control Panel, and press Enter.
- Under the User Accounts section, click User Accounts.
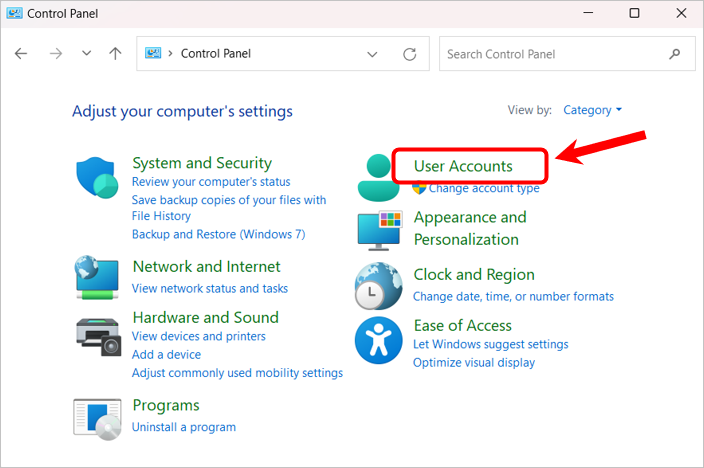
- Click the Remove user accounts link.
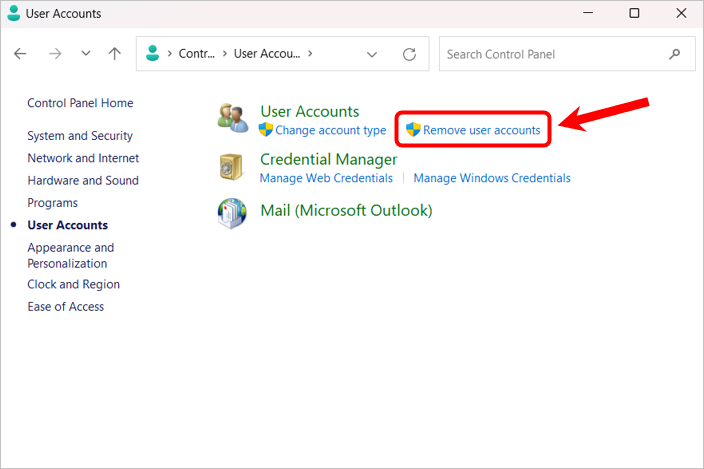
- Select the user account you want to delete.
- On the Change an Account screen, click Delete the account.
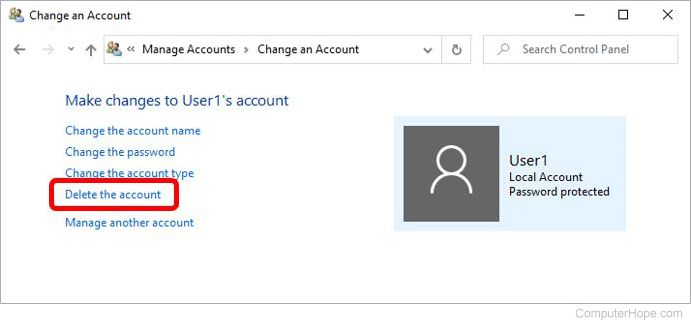
- In the Delete Account window, to keep any files associated with the user account, click Keep Files. To remove all files associated with the user account, click Delete Files.
- Click Delete Account to confirm user account deletion.
Windows 8 and 10

- Press the Windows key, type Control Panel, and press Enter.
- Under the User Accounts section, click User Accounts.
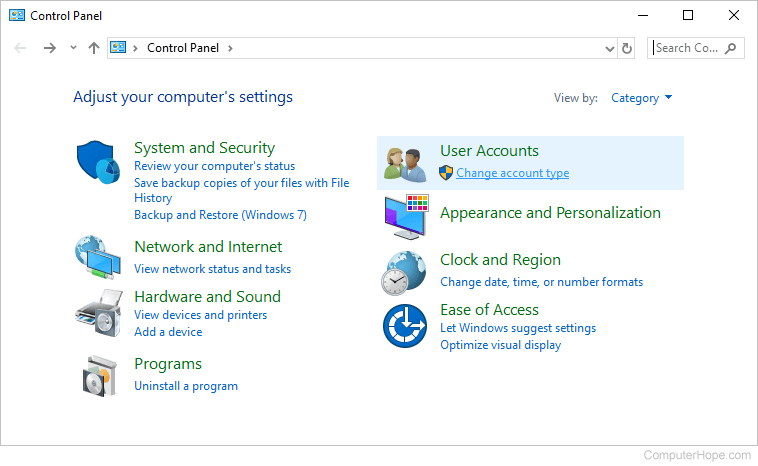
- Click the Remove user accounts link.
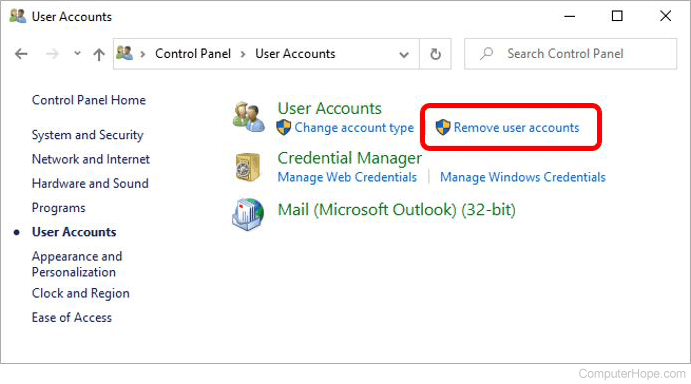
- Select the user account you want to delete.
- On the Change an Account screen, click Delete the account.
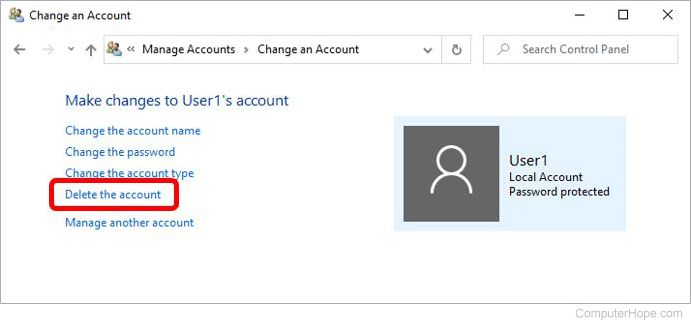
- To keep any files associated with the user account, click Keep Files. To remove all files associated with the user account, click Delete Files.
- Click Delete Account to confirm user account deletion.
Windows Vista and 7

- Open the Control Panel.
- Click the User Accounts option.
- Click User Accounts again, then the Manage User Accounts option.
- On the Users tab, find the user account you want to delete under the Users for this computer section. Click that user account name.
- Click the Delete this account option on the left side of the window.
- To keep any files associated with the user account, click Keep Files. To remove all files associated with the user account, click Delete Files.
- Click Delete Account to confirm user account deletion.
Windows XP

- Open the Control Panel.
- Double-click the User Accounts option.
- Click the user account name you want to delete.
- Click the Delete the account option.
- To keep any files associated with the user account, click Keep Files. To remove all files associated with the user account, click Delete Files.
Windows Command Prompt
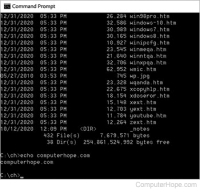
- Open Windows Command Prompt with elevated permissions.
- At the command line, type net user /delete <username>, where <username> is the name of the user account you want to delete.
For example, to delete a user account named myaccount, type the following command.
net user /delete myaccount
macOS
This section contains information on how to delete a user account from an Apple computer, such as a MacBook or iMac.

- At the top-left corner of the desktop screen, click the Apple icon.
- Select System Settings from the Apple menu.

- In the left section, scroll down and click the Users & Groups selector.
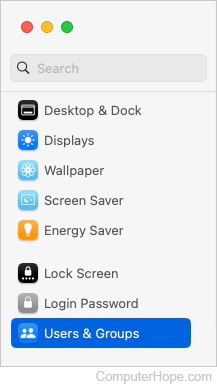
- In the right section, click the information icon next to the account you want to remove.
![]()
- In the account's window, click the Delete User button.
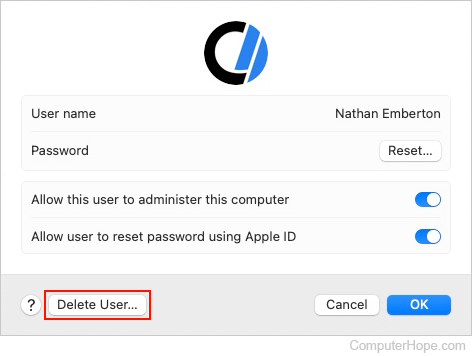
- Use the radio buttons to choose to keep the home folder associated with the user and where (A), and click the Delete User button (B).