How to add, change, or remove a Google profile picture
Updated: 12/29/2023 by Computer Hope
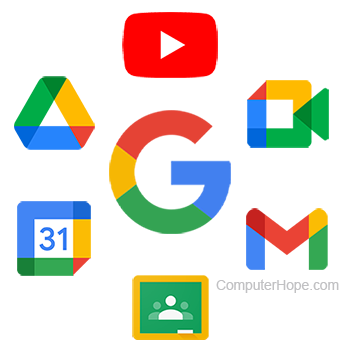
After a Google account is created, users are allowed to add or change a profile picture. The new image is displayed with Google services, like Gmail and Google Hangouts. Additionally, it is updated on all other Google services linked to your account, such as Google Drive and YouTube.
How to add a Google profile picture
- Open the Chrome browser and visit myaccount.google.com.
- If prompted to do so, sign in.
- On the left side of the screen, click the Personal Info option.
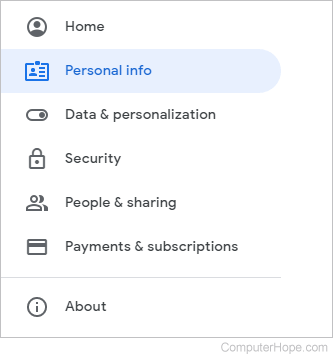
- Under the Basic info section, to the right of Photo, click the circular icon on the right with the first letter of your name.
![]()
- In the prompt, click the
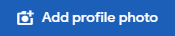 button.
button. - Choose the desired method to upload your picture.
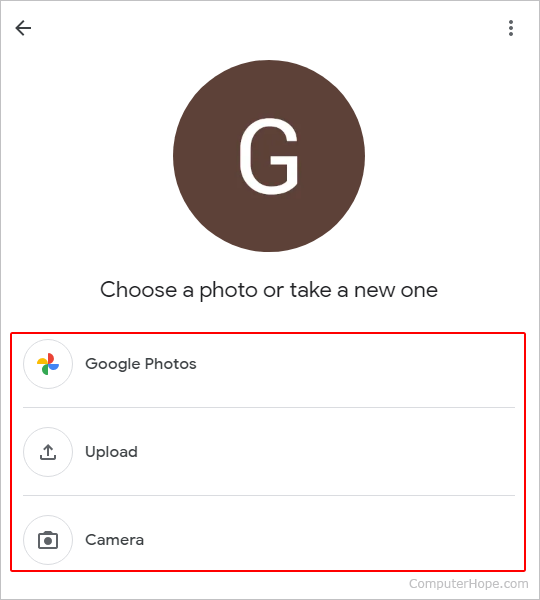
- Once you've selected a photo, crop and rotate it to your liking, and click the
 button in the lower-right corner of the screen.
button in the lower-right corner of the screen.
How to change or remove a Google profile picture
- Open the Chrome browser and visit myaccount.google.com.
- If prompted to do so, sign in.
- On the left side of the screen, click the Personal Info option.
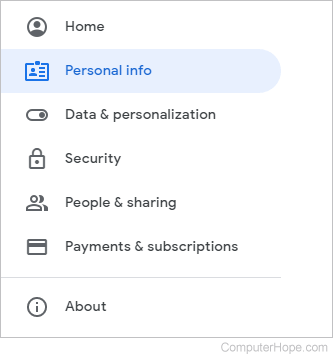
- Under the Basic info section, to the right of Photo, click your existing profile picture.
![]()
- In the prompt, click the Remove or the Change button.
- If you chose the Remove option, click the
 button again to confirm. If you chose the
button again to confirm. If you chose the  option, choose the desired method to upload your new picture.
option, choose the desired method to upload your new picture.
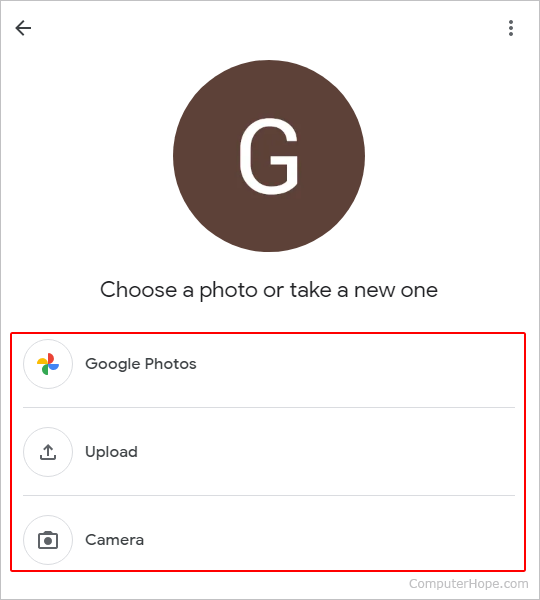
- Once you've selected a photo, crop and rotate it to your liking, and click the
 button in the lower-right corner of the screen.
button in the lower-right corner of the screen.
