How to add, remove, and access a bookmark in Microsoft Word
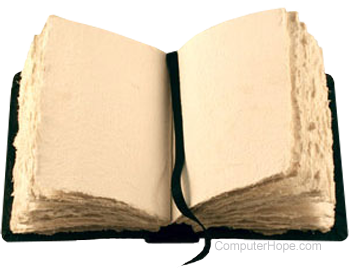
In Microsoft Word, you can bookmark a word, paragraph, table, chart, or image. Adding a bookmark in a document provides a shortcut to information you want to reference again later. A bookmark saves you time and frustration by not needing to look at every page to find that one important detail or very helpful chart. If you no longer need a bookmark, you can remove it at any time.
Select a link below for help and steps to add, remove, and access bookmarks in Microsoft Word Online (the web version) and the Microsoft Word desktop application.
Add a bookmark in Microsoft Word
To add or insert a bookmark in a Word document, select your version of Microsoft Word below and follow the steps.
Microsoft Word Online
- Open a document in Microsoft Word Online (the web version).
- Find and highlight the words or object where you want to add a bookmark.
- In the Ribbon, click the Insert tab.
- On the Insert tab, click the Link option in the Links section.
- In the Link drop-down menu, select Bookmarks, and select New Bookmark in the slide-out menu.
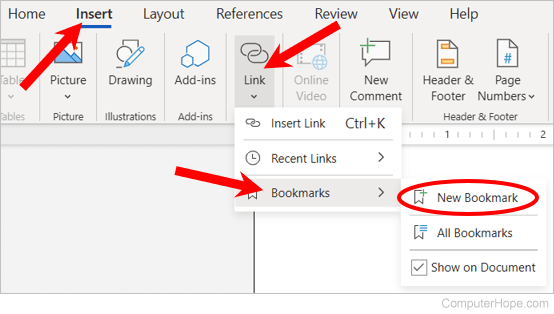
After adding a bookmark, to set a custom name for it, do the following:
- Move your mouse cursor over the text or object where you added the bookmark.
- Right-click the bookmarked text or object, and select Edit Bookmark near the bottom of the pop-up menu.
- In the Edit bookmark window, enter a name for the bookmark in the text field and click the OK button.
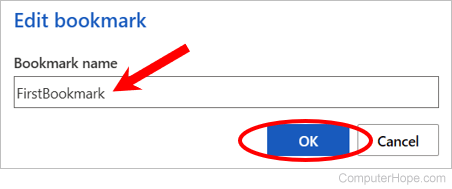
A bookmark name can only contain letters and numbers. Special characters are not allowed.
Microsoft Word desktop application
- Open a Microsoft Word document.
- Find and highlight the words or object where you want to add a bookmark.
- In the Ribbon, click the Insert tab.
- On the Insert tab, click the Bookmark option in the Links section.
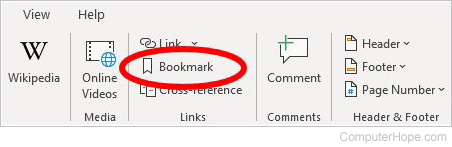
- In the Bookmark window, enter a name for the bookmark in the Bookmark name text field.
- Click the Add button to add the bookmark.
- Click the Close button to close the Bookmark window.
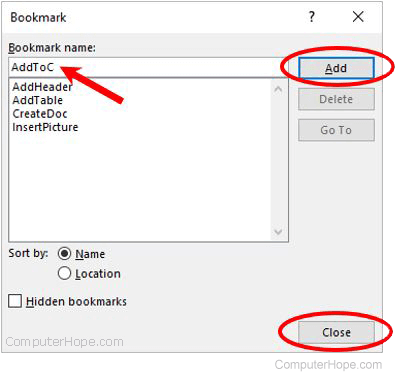
Access a bookmark in Microsoft Word
To access or go to a bookmark in a Word document, select your version of Microsoft Word below and follow the steps.
Microsoft Word Online
- Open the document in Microsoft Word Online (the web version) containing the bookmark you want to access.
- In the Ribbon, click the Insert tab.
- On the Insert tab, click the Link option in the Links section.
- In the Link drop-down menu, select Bookmarks, and then All Bookmarks in the slide-out menu.
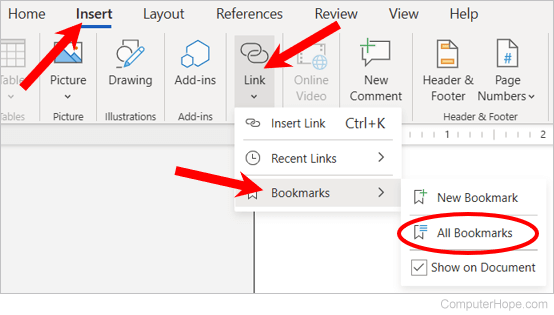
- At the bottom of the Navigation pane that appears on the left, click the Automatically detected headings toggle to the On
 position.
position. - Still in the Navigation pane, you can see each bookmark in the document, identified by the bookmark icon
 next to each bookmark name. Click a bookmark to go to that location in the document.
next to each bookmark name. Click a bookmark to go to that location in the document.
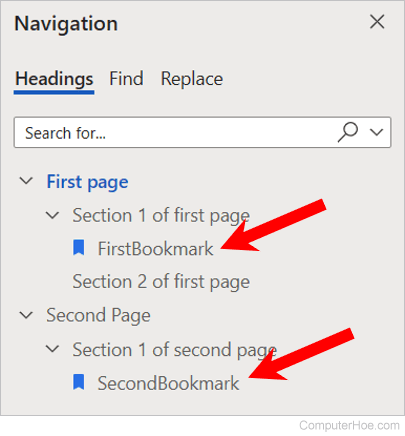
Microsoft Word desktop application
- Open the Microsoft Word document containing the bookmark you want to access.
- In the Ribbon, click the Insert tab.
- On the Insert tab, click the Bookmark option in the Links section.
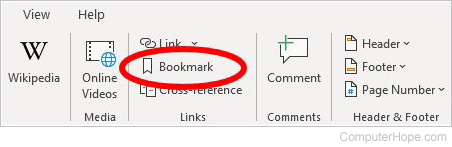
- In the Bookmark window, below the Bookmark name text field, select the bookmark you want to access.
- Click the Go To button to access that bookmark.
- Click the Close button to close the Bookmark window.
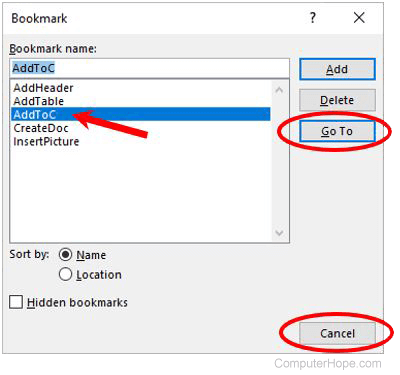
As shown in the image above, the Close button is a Cancel button until the Go To option is selected.
Remove a bookmark in Microsoft Word
To remove or delete a bookmark in a Word document, select your version of Microsoft Word below and follow the steps.
Microsoft Word Online
- Move your mouse cursor over the text or object where you added the bookmark.
- Right-click the bookmarked text or object, and select Remove Bookmark near the bottom of the pop-up menu.
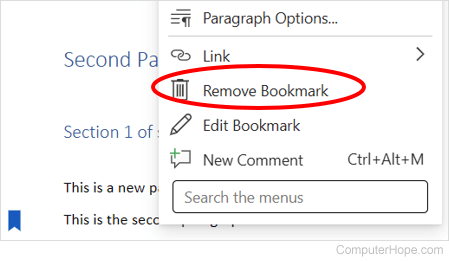
Microsoft Word desktop application
- Open the Microsoft Word document containing the bookmark you want to remove.
- In the Ribbon, click the Insert tab.
- On the Insert tab, click the Bookmark option in the Links section.
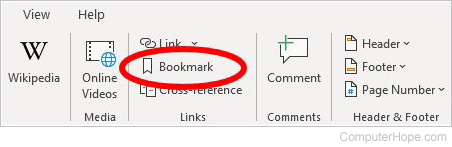
- In the Bookmark window, below the Bookmark name text field, select the bookmark you want to remove.
- Click the Delete button to remove that bookmark.
- Click the Close button to close the Bookmark window.
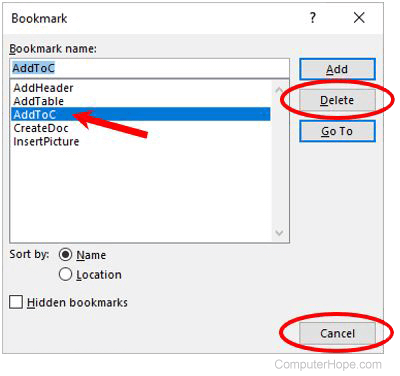
As shown in the image above, the Close button appears as a Cancel button until the Delete option is clicked.
