How to create a form, poll, or survey
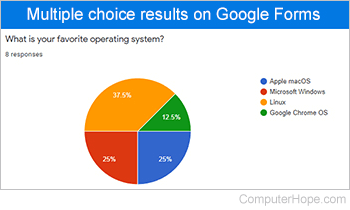
Forms, polls, and surveys are excellent tools for gathering information. Whether you're making a group decision, creating a quiz, conducting research, or asking for feedback, there are many free online tools for creating and sharing interactive surveys with people. Once created, these forms can be shared using a public or private link provided in text messages, group chats, and forum posts.
This page outlines creating a form in StrawPoll and Google Forms. StrawPoll is great for creating a quick, short poll to answer one multiple-choice question. On the other hand, Google Forms can be customized further with several types of response options. Both services are available for free.
Creating a poll using StrawPoll
To create a one-question, multiple-choice poll on StrawPoll, follow these steps.
- Visit the StrawPoll website.
- Select the Create a Poll option.
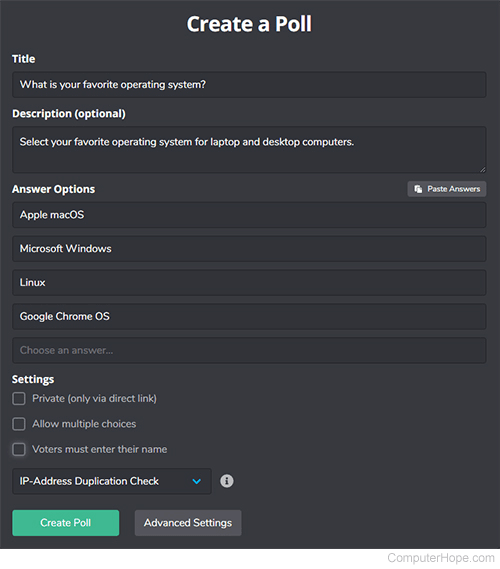
- Enter a title and optional description for your poll. This title should be the question you want answered.
- Under Answer Options, type as many answers as desired.
- In the Settings section, decide if you want the survey to be public or private and if you want participants to be allowed to select multiple options.
- Click the Create Poll button.
- Under Share This Poll, copy the unique URL (uniform resource locator) or select any provided social media links to share it.
While no account is required to create a StrawPoll, they recommend creating a free account to continue to access the poll's results for an extended time.
Creating a form using Google Forms
To create a form composed of several types of questions on Google Forms, follow these steps.
- Visit the Google Forms website and log in to your Google account.
- If prompted, sign in with your Google account.
- Select Go to Forms.
- Under Start a new form, select Blank.
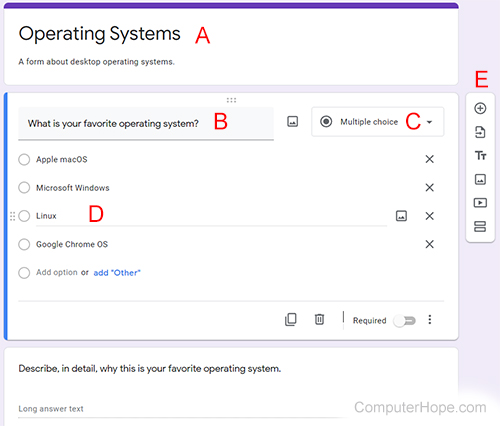
- Enter a title and optional description for your form (A).
- Enter text for the first question (B).
- Select the type of input you want to receive under the drop-down menu (C).
- If applicable, add choices for answers (D).
- To add more questions, select the + button (E) on the right side of the interface.
- When your form is complete, click the Send button in the top-right corner.
Google Forms can be shared with Google accounts in your contacts or shared via a link. Select one of these options in the Send form window to share it through these channels. Once the form is filled out, you can access the results by clicking the Responses tab in your form.
