How to customize your activity status in Discord
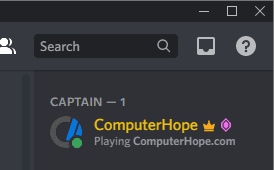
While in Discord, you can display the program or game you're currently running to others. For example, the picture shows the user ComputerHope is "Playing ComputerHope.com" while online. As you move between programs, the status changes automatically, depending on your Discord settings. In addition, a temporary custom status can be set using text and emojis, regardless of the program running on your device. To enable and customize these options, follow the steps in the sections below.
Setting a preset or custom status
This section shows you how to quickly change to a preset status and set or remove a custom one.
Selecting a preset status
Discord provides its users with several preset status options: Online, Idle, Do Not Disturb, and Invisible. To learn how to change between them, follow the steps below.
- Navigate to the Discord website.
- Click the Open Discord in your browser button.
- In the bottom-left corner of the window, click your profile picture.
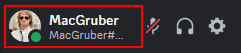
- In the pop-up menu, move your mouse cursor over the upper part of the status section.
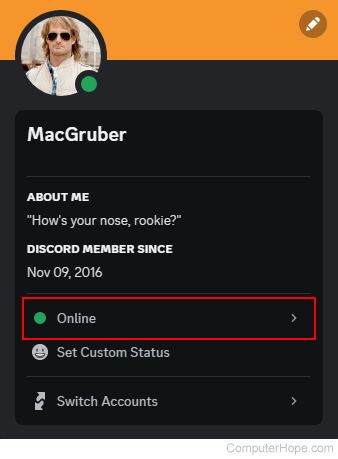
- Select a status from the new menu.
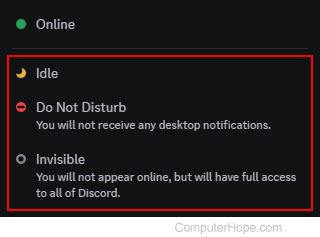
Setting a custom status
To learn how to create a custom status with more options, and then choose how long it remains active, follow these steps.
- Navigate to the Discord website.
- Click the Open Discord in your browser button.
- In the bottom-left corner of the window, click your profile picture.
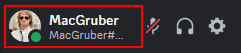
- In the pop-up menu, click the Set Custom Status selector.
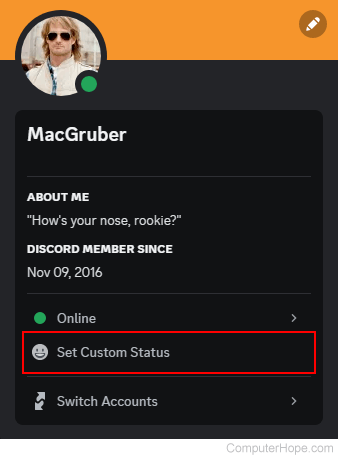
- In the prompt, customize your status.
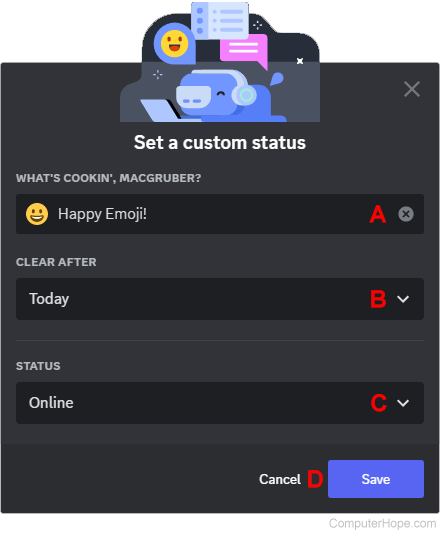
- Select an emoji and type a status message.
- Choose how long you want the status to remain active.
- Select a status.
- Click the Save button to finish setting your custom status.
Clearing a custom status
If you've set a custom status on Discord and want to remove it, here's how.
- Navigate to the Discord website.
- Click the Open Discord in your browser button.
- In the bottom-left corner of the window, click your profile picture.
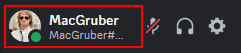
- In the pop-up menu, click the "X" next to the Edit Custom Status selector.
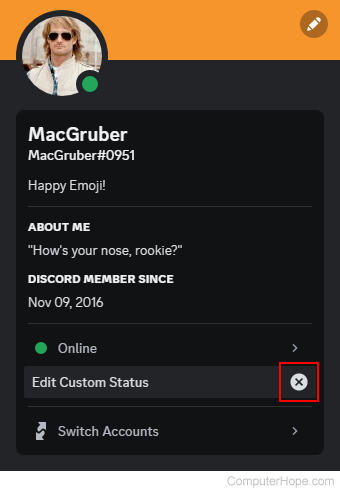
Customizing your automatic status
If you're accessing Discord through a browser window (e.g., Chrome, Firefox, Opera, etc.), this feature is not available; you must download the Discord app.
- Open the Discord app on your computer.
- In the bottom-left corner of the window, click the gear icon (User Settings) next to your Discord name.
![]()
- On the next screen, on the left side, under Activity Settings, select Activity Privacy.
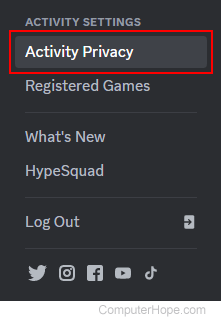
- In the Activity Status section (shown below), ensure the toggle switch next to Display current activity as a status message is enabled.
- Once the activity status message is enabled, you can add a game or program by clicking the Add it! link.
You can only add a game or program currently running on your computer. If you're adding something new, make sure it's open and running.
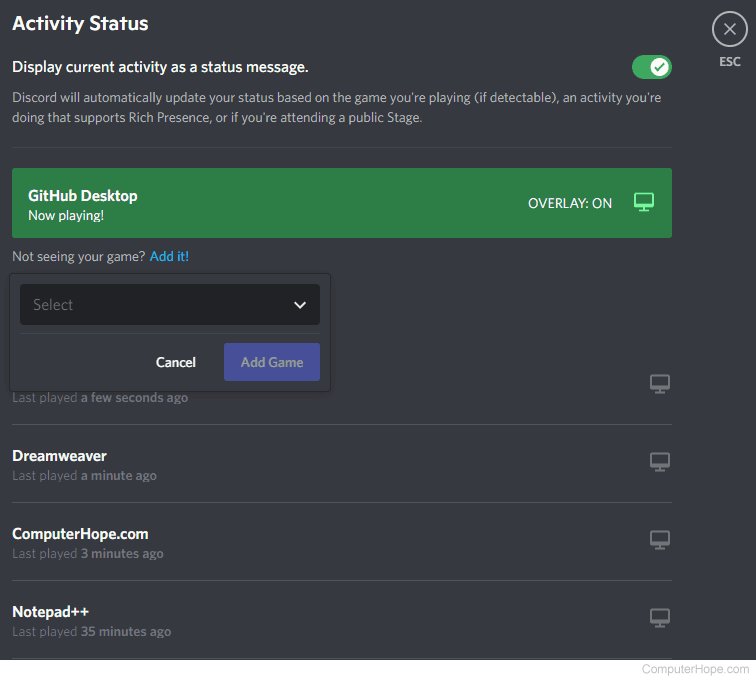
Changing program description
Once a program is added, you can change its description to anything. For example, we added the Chrome browser and then changed its description to "ComputerHope.com." So, when we're using Chrome, it shows "Playing ComputerHope.com."
To change a program's description, click the current name to make it a text box. Then, erase what's currently written there and type what you want to display.
Finally, make sure the overlay toggle ![]() is switched to the on position.
is switched to the on position.
Discord uses the path to the program executable to determine which one is being used. If the program is moved or uninstalled, this feature stops working. Also, when a program is updated, it may break this feature. If your activity status stops working, remove the program and repeat the steps above.
How do I remove an added game or program?
To remove a program, hover the mouse pointer over it in the Activity Status window, and then click the red "X" in the top-right corner.
My program or game is not shown
If the program or game is open and running, but is not shown in the Add it! section, it's not supported by Discord.
I don't have the option to add games or programs
To see all options shown above, you must be using the Discord program on your computer. If you're accessing Discord through a browser or on a mobile device, the steps above do not work.
