Windows stop CLOCK_WATCHDOG_TIMEOUT error

Windows stop errors, also known as bluescreen errors or the BSoD, can occur for many reasons. There are multiple causes for the CLOCK_WATCHDOG_TIMEOUT bluescreen error, and while it can come up in most versions of Windows since Vista, it's most common in Windows 10 and Windows 11.
The troubleshooting sections below are listed in order of the most likely causes, and fixes for the Windows stop CLOCK_WATCHDOG_TIMEOUT error. However, you can also select a link to review a specific section if desired.
Outdated hardware drivers
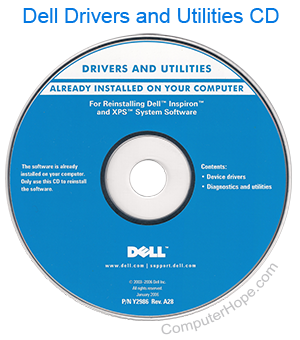
Computer drivers are updated periodically to allow hardware to function properly with updates to or new features in an operating system or other hardware components. If drivers are not updated, the outdated drivers can cause errors to occur. Old drivers are the most common cause of the CLOCK_WATCHDOG_TIMEOUT error.
Updating the hardware drivers can fix many issues and prevent bluescreen errors from occurring. The most important drivers to update are those for the following computer hardware.
- Bluetooth
- Motherboard chipset
- LAN (local area network) network card
- Sound card
- Video card
- Wi-Fi network card
For help finding and installing drivers, see: How to install and update a computer driver.
After updating the drivers for the hardware above, restart the computer and see if the bluescreen error stops occurring. If it happens again, continue to the next section.
Defective memory chip

Computer memory sometimes wears out or becomes defective, which can cause errors to occur, including bluescreen errors, like the CLOCK_WATCHDOG_TIMEOUT error. To determine if your computer has a bad memory chip, run a memory test. Click the link below to learn how to test memory chips in your computer.
If you find that one of the memory chips in your computer is defective, replace it. If the memory test comes back clean, meaning no defective memory chips, or the bluescreen error occurs again after replacing the bad chip, continue to the next section.
Old BIOS version
The BIOS is an essential part of a computer's functionality, and an old version of the BIOS can be problematic. It can cause the computer not to boot correctly, and hardware to not function correctly, or cause bluescreen errors, including the CLOCK_WATCHDOG_TIMEOUT error. Keeping the BIOS updated helps a computer run more efficiently and effectively.

We recommend checking for an update to your computer's BIOS and installing it if available.
If the bluescreen error continues after updating the BIOS, continue with the next troubleshooting step below.
Virus or malware infection

Viruses and malware can cause many issues, including bluescreen errors. Keeping your computer free of these infections can eliminate many problems and make your use of the computer more enjoyable.
We recommend running a virus and malware scan on your computer. If a virus or malware is causing the CLOCK_WATCHDOG_TIMEOUT error, removing them should fix the problem and stop the error from occurring again.
If the scan doesn't find any infections or the bluescreen error occurs again after removing the virus or malware, continue troubleshooting below.
Defective hardware component

If a hardware component, like a video card or sound card, is defective, the CLOCK_WATCHDOG_TIMEOUT bluescreen error may occur. If you recently installed a new component in your computer, uninstall it and remove it, if possible. After that, start the computer and verify if the error stops occurring or still is a problem.
If you didn't recently install new hardware, running various testing and troubleshooting programs can find defective components. If a defective component is found, replace that component to see if that fixes the bluescreen error.
Incompatible or faulty software

Software can do amazing things and make you more productive. However, if the software is not compatible with your computer or the installation process is not completed correctly, you may encounter bluescreen errors. When purchasing software, make sure your computer meets the minimum requirements for running it.
If the CLOCK_WATCHDOG_TIMEOUT error occurred after installing new software, uninstall the software and restart the computer. If the bluescreen error doesn't occur after removing the software, verify your computer meets the minimum requirements to run the software, then try installing it again. Reinstalling the software and ensuring the installation completes successfully could help prevent the error going forward.
If removing or reinstalling the software doesn't stop the CLOCK_WATCHDOG_TIMEOUT error from occurring, try the next troubleshooting option.
Corrupt system files
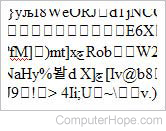
Bluescreen errors can occur if Windows system files get corrupted. When system files are corrupt, system processes can't run correctly or at all. Fixing the corrupt files is essential to eliminate the errors.
If you have restore points available in Windows, check if at least one is for a date before when the bluescreen error started occurring. Activating a restore point could stop the CLOCK_WATCHDOG_TIMEOUT error and stabilize your computer.
If your computer doesn't have any restore points available, you likely need to run a Windows repair to fix and replace the corrupt system files.
Problematic docking station or port replicator
This section only applies to a laptop. If you are using a desktop computer, skip to the next section.

A docking station or port replicator is used with laptops to provide additional connectivity and functionality. While less common, if a docking station or port replicator has a defect or goes bad, continuing to use it can cause the CLOCK_WATCHDOG_TIMEOUT bluescreen error.
To determine if your docking station or port replicator is the problem, disconnect it from your laptop. Then, use the laptop as you normally would to see if the bluescreen error occurs once more. If the error doesn't occur after several hours, that's a strong indication the docking station or port replicator is causing the error.
There are two options to fix the problem.
- Check the manufacturer's website for updated drivers or software for the docking station or port replicator. Download and install any available updates, then test the laptop to see if that stops the errors.
- Replace the docking station or port replicator. If updated drivers or software doesn't fix the problem, replacement is the only other option.
Other potential causes
There are other possible causes for the CLOCK_WATCHDOG_TIMEOUT bluescreen error. If none of the troubleshooting options above worked to fix the problem on your computer, review each section below.
Missing or bad Windows update
Keeping your Windows computer updated is essential for helping it run smoothly and eliminating potential errors. Making sure any available Windows updates are installed is important, as it helps the Windows operating system work correctly with hardware components in the computer. Verify your Windows computer is up-to-date by visiting the following page:
Unfortunately, sometimes Windows updates can cause problems. If an update doesn't install correctly or completely, is corrupt, or has bugs, it can cause bluescreen errors. If the CLOCK_WATCHDOG_TIMEOUT error started after an update was installed for Windows, you could try removing that update to see if that stops the bluescreen error.
- Open the Control Panel.
- If using Category view, click the Uninstall a program link.
If using the Small icons or Large icons view, click the Programs and Features option. - In the left navigation pane, click View installed updates.
- Find and select the most recently installed updates on the list based on the install date.
- Click Uninstall in the menu above the updates list to remove the selected update.
- Restart your computer.
Test your computer and check if the bluescreen error occurs again or not. If the bluescreen error happens again, repeat the steps above for any additional Windows updates recently installed and test your computer after removing each additional update.
Overclocked processor
While less common, an overclocked processor can cause the CLOCK_WATCHDOG_TIMEOUT bluescreen error. If the processor in your computer is overclocked, we recommend reducing or turning off the overclock setting to see if that stops the bluescreen error.
If the bluescreen error stops by reducing or turning off the processor overclocking, the motherboard may not support the overclocking settings and speed specified for the processor. It could also indicate the motherboard is defective. In most cases, the motherboard needs to be replaced to fix the problem. However, the processor may also need to be replaced if it overheats due to the overclocking.
Corrupt or outdated firmware
If you use any hardware components or external devices that utilize firmware, we recommend finding if updated firmware is available. If the current firmware is old or corrupt, it could cause a bluescreen error when that hardware or device is used. Downloading and installing the latest version of firmware can prevent bluescreen errors.
