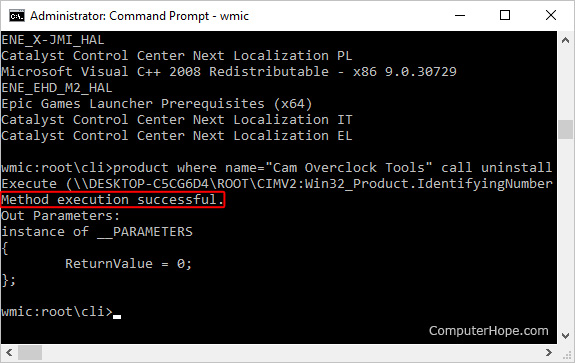How to uninstall a program using Command Prompt
Updated: 07/31/2022 by Computer Hope
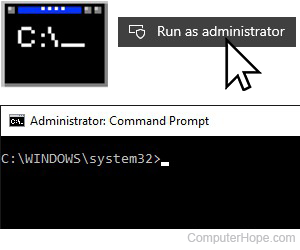
If programs are no longer used or additional space is required, you may need to delete one or more of them from your computer. The most traditional method for uninstalling software is through the Windows Control Panel. However, users may also remove programs via Command Prompt, the command-line interpreter included with every version of Windows since XP.
To learn how to use the Windows Command Prompt to manually uninstall programs from your computer, follow the steps below.
How to uninstall a program using Command Prompt
- Press the Windows key and type Command Prompt (A).
- In the search results on the left, use the arrow keys to highlight the Command Prompt program (B).
- On the right side of the window, click Run as administrator (C).
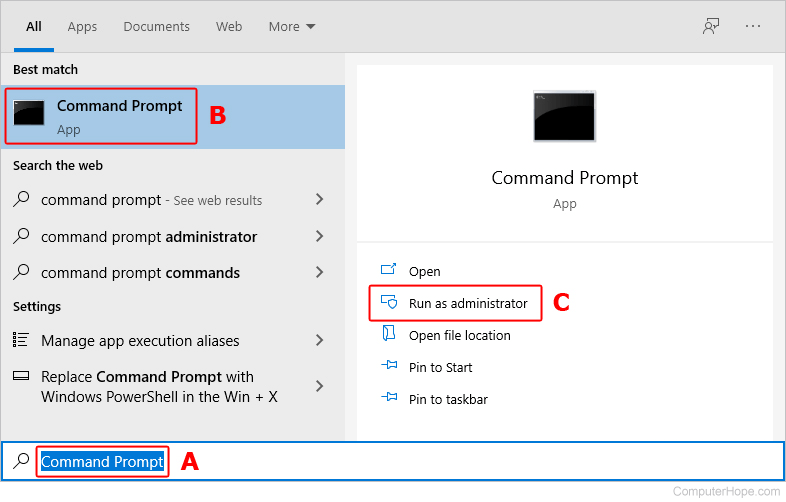
- Click the Yes button on the prompt.
Tip
You can also right-click the Command Prompt program in the search results and select Run as administrator in the pop-up menu.
- In an elevated Command Prompt, type wmic and press Enter.
- You'll see a line that reads wmic:root/cli>.
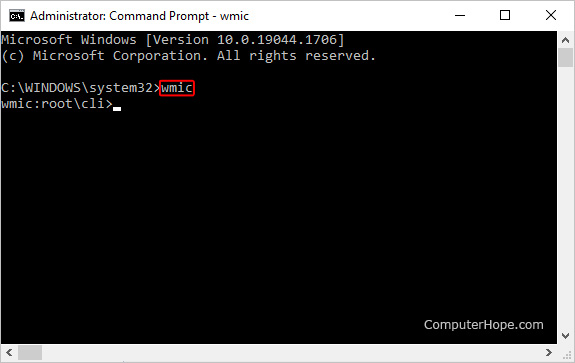
- Type product get name at the prompt, and press Enter.
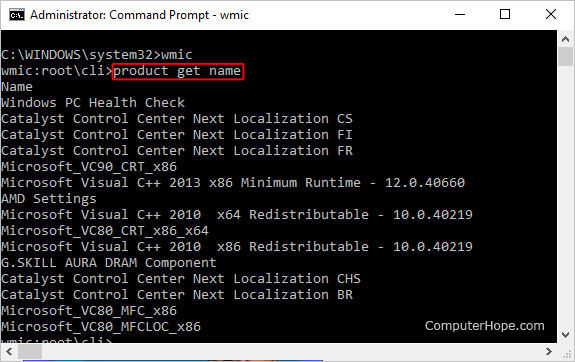
- After a few moments, you'll see a list of every command-prompt accessible program installed on your computer. Locate the program you'd like to remove.
- Use the following syntax to uninstall the program, replacing the asterisks with the proper name from the list generated above:
Syntax
product where name="******" call uninstall
Example
product where name="Cam Overclock Tools" call uninstall
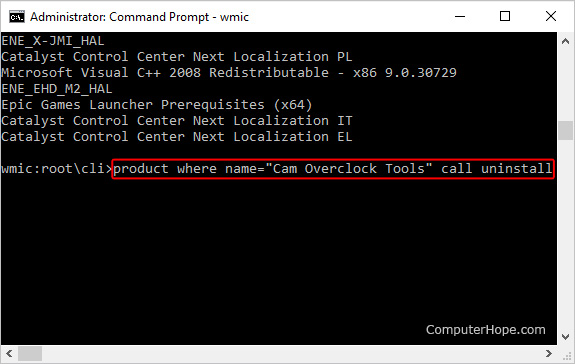
- When prompted, press the Y key to confirm and press Enter.
- After a few seconds, you will see Method execution successful, confirming that the program was removed.