What is my Windows username?
Updated: 07/31/2022 by Computer Hope
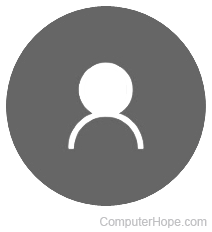
From time to time, users may need to know their Windows username for one reason or another. Whether it be for login uses or curiosity, the following sections show you some ways to view your Windows username.
Using netplwiz
- Press the Windows key, type netplwiz, and then press Enter.
- In the User Accounts window, select the account you're logged in to and click the Properties button.
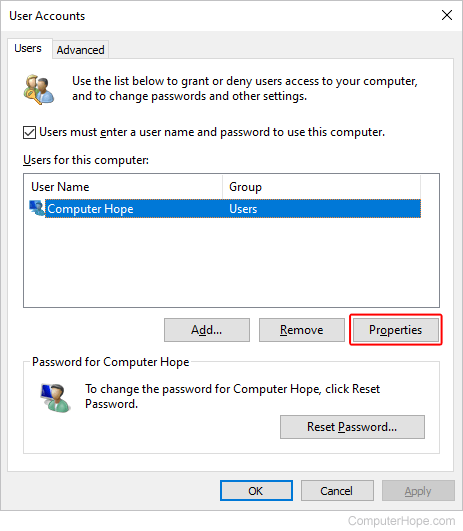
- In the User name text field, you'll see your username.
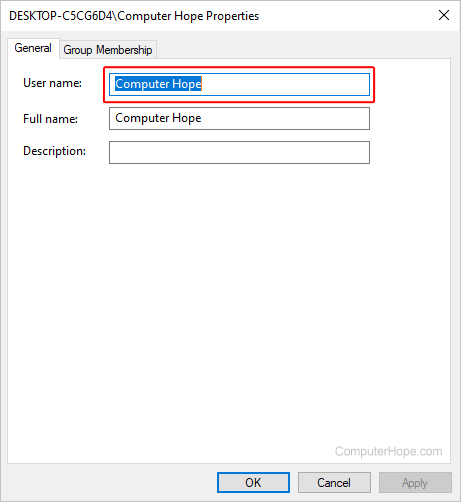
Using the whoami command
- Press the Windows key+R to open the Run box.
- Type cmd and press Enter.
- Type whoami at the command prompt, then press Enter.
Tip
You can also enter the command echo %username% to see your username.
- Your username appears on the next line.
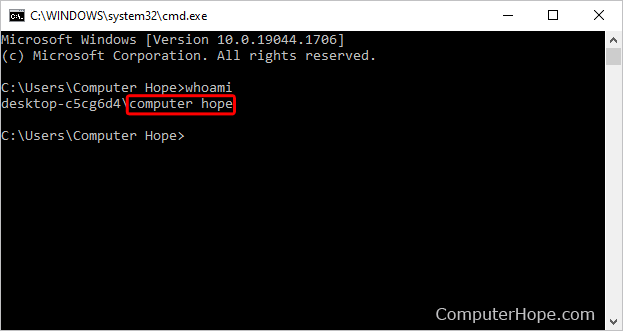
Via the Windows Control Panel
- Press the Windows key, type Control Panel, and then press Enter.
- Click the User Accounts option.
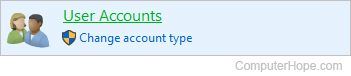
- Click User Accounts again.

- In the User Accounts window, your username is next to your profile icon on the right.
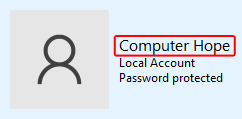
Via Windows Accounts
- Press the Windows key, type Settings, and then press Enter.
- In the Settings window, select Accounts.
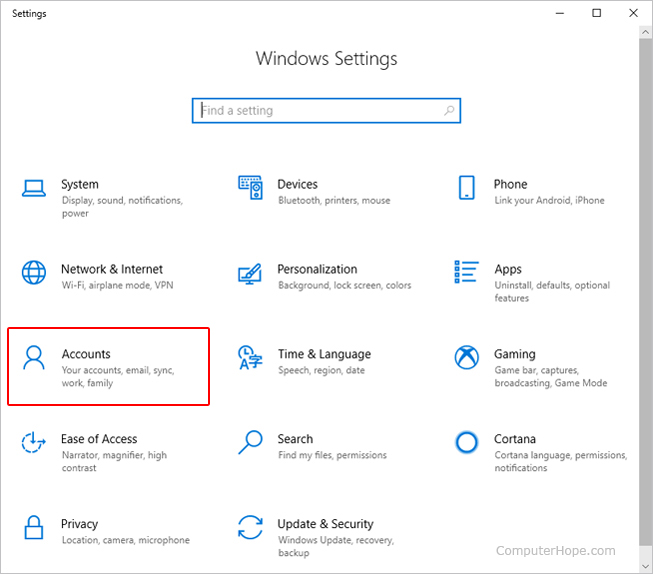
- On the left side of the window, make sure Your info is selected.
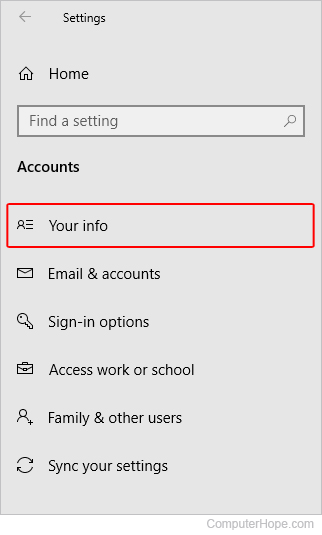
- On the right side of the Your info screen, under the profile picture, you'll see your username.
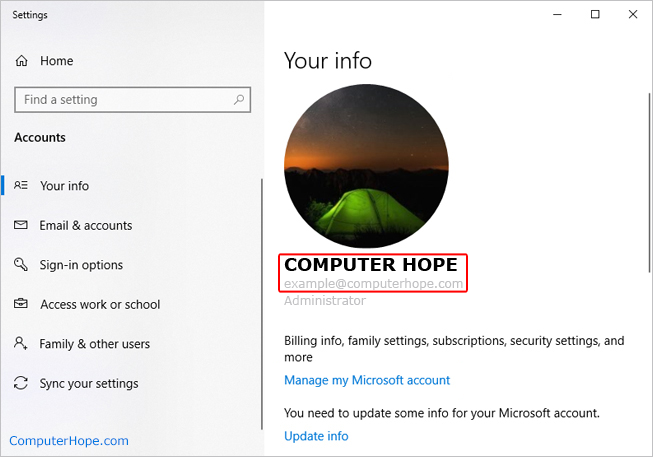
Note
If you're logged in to an administrator account, your username may appear as the e-mail address attached to your Microsoft account.
